When it comes to Windows password reset, we see many people lacking enough tech knowledge to cope with this problem.
No matter what Windows OS are you using, the only way they are aware of coping with this problem is to perform a system reinstall. However, aside from this one method, there are a lot of some other measures as well that people can use to reset their Windows PCs.
All these 4 methods suit for every windows OS, you can’t miss it. Without further ado, let’s see these 4 amazing solutions together!
Way 1. Reset Windows Password Command Prompt (Hard Way)
Resetting Windows password using Command Prompt is one of the easiest ways. In this guide, we shall divide this resetting method into two cases.
- 1. Reset Windows password command prompt without disk to login
- 2. Reset Windows password command prompt after login
Case 1. Reset Windows password command prompt without disk to login
If you want to use the method to reset user password, you must have administrator privileges on your Windows PC. Through this method, you can run your command prompt easily and reset the admin password. The steps for this method are as follows.
Step 1: Press the Windows and X keys together to open the command prompt.
Step 2: On the following pop-up dialog box, click Yes to run the command prompt as administrator.

Step 3: Enter the command net user <username> <password> in command prompt to reset the password. Moreover, you can create a new account below using the following codes:
net user <username> /add

net localgroup administrators <username> /add
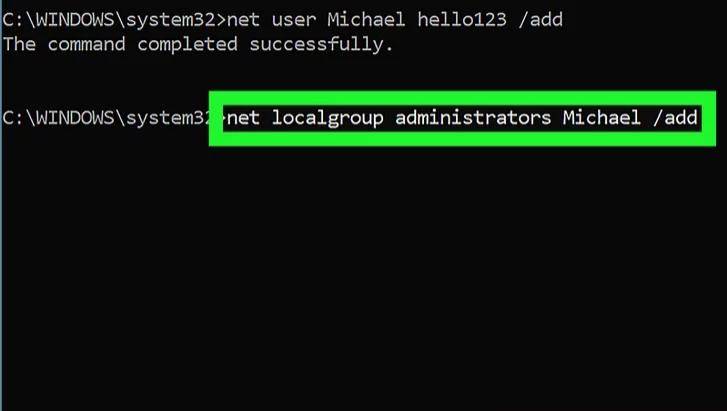
For your information, this method works without any installation or password reset disk.
Case 2. Reset Windows password command prompt after login
Windows password reset cmd method requires an installation disk to work. The steps for this method are:
Step 1: Prepare the installation disc for your Windows PC.
Step 2: Insert your installation disk into the PC whose password you want to reset.
Step 3: Once the PC boots up successfully, press the Shift and F10 keys to launch the command prompt.
Step 4: Now, type the following commands to replace utility manager with command prompt:
- (d:\ is the system drive)
- move d:\windows\system32\utilman.exe d:\
- copy d:\windows\system32\cmd.exe d:\windows\system32\utilman.exe
Remember to hit Enter key after typing each command line.
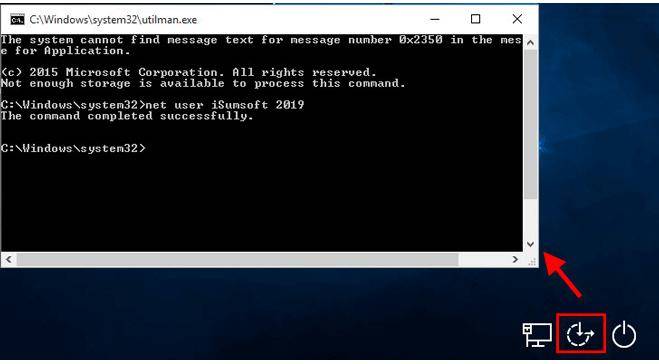
Step 5: Now, remove the disk from your PC and restart it with the command wpeutil boot, you can check regedit directory also for clearing unused files but it’s not necessary.
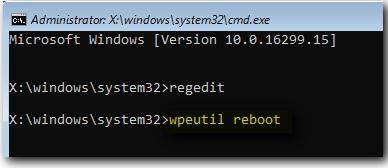
Step 6: AS Windows reaches the sign-in screen, click Utility Manager at the bottom-right of the screen. Since you have replaced utility manager with command prompt in the previous step, the command prompt will open now.
Step 7: You can either use net user <username> <password> command to rest the password or use the following commands to add a new admin account:
- net user <username> /add
- net localgroup administrators <username> /add
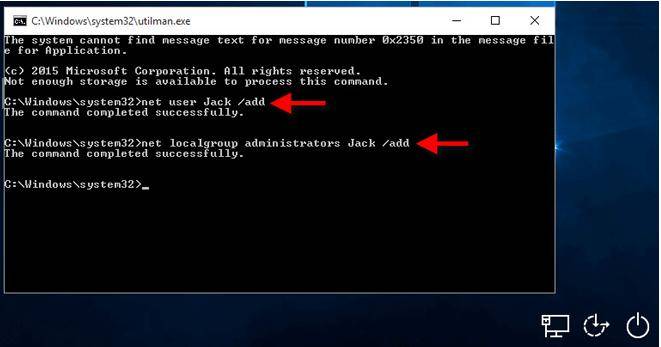
Restoring the Utility Manager
Now, you are done resetting your password with the password installation disk. But an important thing to be kept in mind is to restore your PC’s Utility Manager to its previous state. To do this, follow these steps:
Step 1: Close the command prompt and insert the installation disk again.
Step 2: Select Restart from the Power icon at the bottom-right of the screen.
Step 3: During the Windows booting process from the installation disk, press Shift and F10 to open the Command Prompt.
Step 4: Type the following command into the command prompt: move d:\utilman.exe d:\windows\system32\utilman.exe. After typing the command, press Enter and type Yes to restore the Utility Manager.
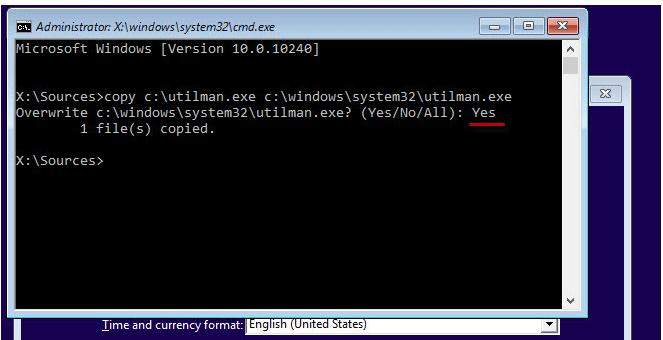
After restoring the Utility Manager, exit your Command Prompt and boot your PC to log in to Windows normally. You can either enter your previous account with its password reset or the new admin account, based on what you chose in the previous steps.
Way 2. Windows Password Reset without Logging In/Password (Easy Way)
In this guide section, you will learn to reset Windows password without logging in or using the password. UnlockGo (Windows) is the ultimate one-stop shop for you if you are willing to reset your Windows password. This tool has very good reviews in GIVEAWAY and filehorse. It’s trustable and reliable.
How to Use UnlockGo – Windows Password to Reset Windows Password?
UnlockGo – Windows Password Recovery is an ultimate tool to reset forgotten Windows password. Downloading and using it is very easy and requires only three steps:
Step 1 Get another PC and install UnlockGo (Windows). Insert into a bootable USB/CD/DVD into it and start to burn it.

Step 2 After burning, you can insert it into locked Windows device and then follow on-screen instructions to enter bios menu to set your bootable USB/CD/DVD by clicking boot tab and boot device priority using arrow key, last, press F10 to save and exit.

Step 3 After exiting bios menu, you can choose your windows system and then select target windows account to reset its password in minutes.

That’s what you can do to reset all windows OS password when locked out.
Way 3. Reset Windows Password without Disk
If you are willing to reset Microsoft password windows without any disk, then there are different options you can choose from. These methods are:
Resetting Windows password using a security question: This feature gets prompted when you type the wrong password. After typing the wrong password, you are taken to the login screen, where you will click on the Reset Password link beneath the password box. There, you will be asked a security question to get your password reset.

Resetting Windows Password using Different Sign-in Options: There are several options to reset Windows without a password. These include using a PIN, password, or Microsoft account icon.
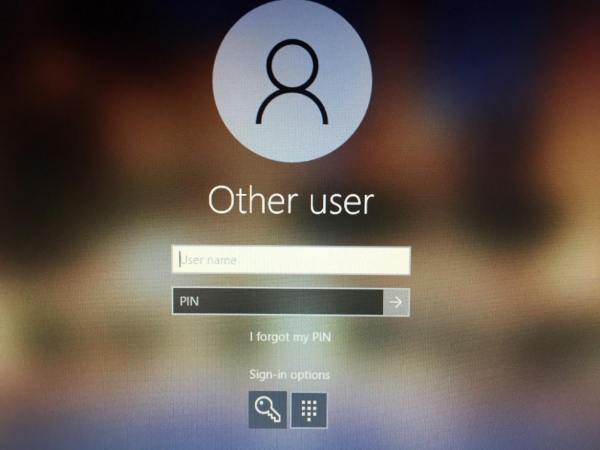
Resetting Windows Password using Other Administrator Account: If you already have another administrator account on your PC, then you can follow the given steps to reset the password.
Step 1: Log into the alternate administrator account.
Step 2: Open the search bar and get to the Control Panel > User Accounts Option.

Step 3: Select the account whose password you want to change and click Change Password.

Step 4: A new window will appear where you can set your new password. After typing the new password, click Change Password and reset your PC to confirm the changes.
Way 4. Reset Windows Password Using Tools
Aside from the ultimate password recovery tool UnlockGo – Windows Password Recovery, some other password recovery for reset windows without password have been listed below: Check them out!
- Ophcrack: It is open-source software and works as free password recovery. It can be used on Windows, Linux, and Mac. Its UI is very simple and occupies very minimal storage on your PC.
- Offline NT Password & Registry Editor: As the name suggests, this tool is designed to work offline. However, it does not have any UI and only works from the command line.
- PCUnlocker: With a simple downloading procedure, PCUnlocker is among the most recent and advanced password recovery tools for Windows. It has a very catchy UI and performs very well.
- LCP: LCP is a very primitive tool that does not work for Windows 10. However, it can recover passwords for Windows NT, Windows 2003, Windows 2000, and Windows XP only.
Summary
The special thing about this article is that it has summarized all the present ways of resetting Windows passwords. After reading it, you will not have to look anywhere else about the solutions for windows 10 password reset or recover. Moreover, this guide also contains a detailed overview of UnlockGo (Windows) tool using which you can recover your PC’s password in a very short time and by performing three simple steps.
- It only takes a single click to create a Windows password disk.
- All versions of Windows support UnlockGo – Windows Password Recovery.
- All major PC brands support UnlockGo – Windows Password Recovery.

