As the new iOS 26 has been released and is available for download, you must get ready to update your device. But some may stuck on Update Requested iOS 26. The following post deals with the all-to-common problem of an iPhone that is stuck on “Update Requested.”
The 9 solutions we outline in this post have worked for many of our users who have faced this problem in the past. You may find that you need to try more than one solution before you find a solution that is perfect for you.
Let’s get started.
Why Your iPhone is stuck on Update Requested?
It is always a good idea to understand the reasons why your device can face this particular problem. That way, if some of the causes are in your control, you can easily avoid the problem in the future. There are two main causes of this issue: a poor internet connection and overwhelmed Apple servers. But it is also worth pointing out that this problem can also be caused by problems with the software.
How to Fix iPhone Stuck on Update Requested?
The following are some of the best solutions to help fix this issue and resume your update;
- 1. Repair iPhone Stuck on Update Requested without Data Loss with FixGo
- 2. Make Sure You’re Connected to the Internet
- 3. Check if You Have Adequate Storage on the Device
- 4. Restart your iPhone/iPad
- 5. Perform a Hard Reset
- 6. Delete the Software Update
- 7. Update via Computer
- 8. Retry After Some Time
- 9. DFU Restore
1. Fix iOS 26/18 Stuck on Update Requested in Clicks
Video Tutorial
When all the solutions above don’t work, you can be sure that you have a software issue on your hands. In this case, we recommend using iToolab FixGo, a professional iOS system repair tool that is designed to help you fix many common iOS issues including this one and many others without causing data loss such as iPhone stuck on an update screen, iPhone froze during the update.
It is very easy to use because much of the work is done automatically, allowing you to fix the device in a few simple steps at home.
iToolab FixGo
3 Steps to Fix 200+ iOS/iPadOS/tvOS Stuck Issues
- Fix all the iOS stuck issues without losing data.
- Free to Enter/Exit iPhone Recovery Mode.
- Reset iOS devices without entering password.
- Support all iOS devices and versions.
To use FixGo to fix iOS 26/18 stuck on “Update Requested”, follow these simple steps:
Step 1: Download and install the program on your computer. Run it and in the main window, click on “Standard Mode”.
Connect the iPhone to the computer and wait for the program to detect the device. Once the device is detected, click on the “Fix Now” button to proceed.

Step 2: From the screen below, click on “Browse” to choose a path for the firmware download and then click “Download” to begin downloading the firmware package needed to repair the device.

Step 3: When the download is complete, click on “Repair Now” and the program will begin repairing the device immediately. Just keep the device connected to the computer until the process is complete.

2. Make Sure You’re Connected to the Internet
Anytime you are having a problem with the software update on your device, the first thing you need to check is the Wi-Fi connection you are using. If your device has a weak or unstable connection, you may experience problems like this one.
Go to Settings > Wi-Fi and make sure that your device is connected to Wi-Fi. If you suspect that your Wi-Fi connection is the problem, consider connecting to another network.

3. Check if You Have Adequate Storage on the Device
You may also have trouble completing the update if the device doesn’t have adequate storage space. To check if you have enough storage on your device go to Settings > General > iPhone Storage.
If you need to free up some storage space, delete some of the apps and data you no longer need.

4. Restart your iPhone/iPad
If the device is stuck on “Update Requested” for longer than 15 minutes, you may want to restart the device. Simply press the “Power” button and drag the slider to turn off the device. You can then restart the device and then go to Settings > General > Software Update to try again.
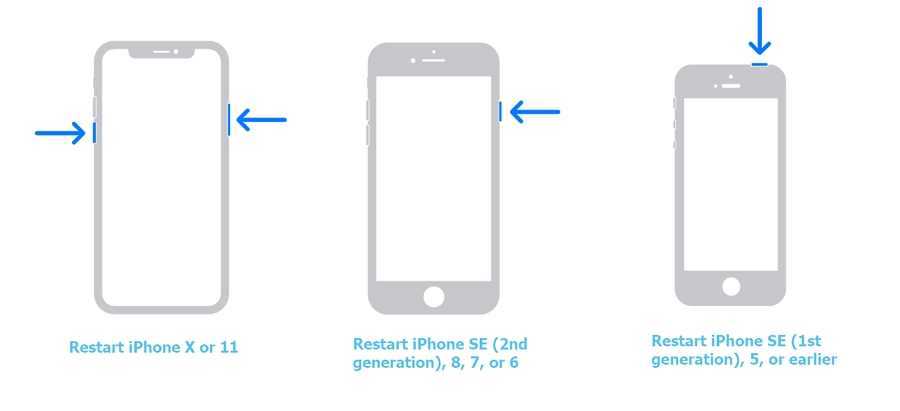
5. Perform a Hard Reset
If a simple reboot doesn’t do it and you are still stuck on “Update Requested” then you might want to try a hard reboot. Simply press and hold the power and the home buttons until you see the Apple Logo appears on the screen.
You can then go back to Settings > General > Software Update to try again.

6. Delete the Software Update
If a hard reset fails, you may want to delete the update and try again. To do that, go to Settings > General > iPhone Storage and locate the software update. Tap on it and then tap “Delete Update.”
You can then restart the device and then go back to Settings > General > Software Update to try installing the update again.
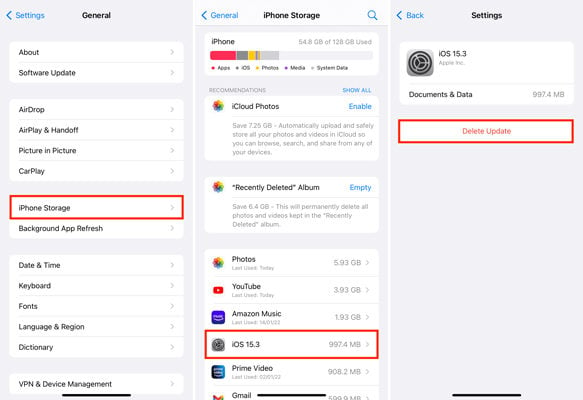
7. Update via Computer
Of course, if you are still having issues with the OTA update, you should try updating the device on your computer.
Step 1. On a Mac with macOS Catalina 10.15, open Finder. On a Mac with macOS Mojave 10.14 or earlier, or on a PC, open iTunes.
Step 2. Connect the device to your computer, locate your device on the computer and then click “Check for Update ” under “General” or “Settings”
Step 3. Click Download and Update, and wait for iTunes to update the device.

8. Retry After Some Time
This problem most commonly arises when Apple releases a new update since too many people are trying to download the update at the same time. This early update also tends to have a lot of problems that can cause it to fail during the update process.
Therefore, to avoid this problem, it may be a good idea to simply wait a few days before updating the device. Hopefully, Apple servers should be free by them and you should find it very easy to download the update.

9. DFU Restore
If all the solutions above don’t work and you are still unable to update the device, then we recommend a DFU restore. Putting the device in DFU mode will erase all the code on the iPhone and update the device to the latest version. But the process of entering DFU mode can be complicated, so follow the steps as carefully as you can.

Conclusion
If your iPhone stuck on Update Requested iOS 26/18, there are several reasons to make it happens. The good news is 9 useful tips as we show you above can help you update your device to iOS 26 successfully. Also, you can download iToolab FixGo to fix iPhone update or downgrade issues, especially during the following steps of downloading upgrade files and preparing update. Just two or three clicks, FixGo can resolve these stuck problems without losing data.


