
Is your iPhone stuck on a black screen with a spinning wheel on it and you are not sure why? Does everything you try to do to fix it fail? In this article, we will explain how to fix an iPhone 14/13/12 that is stuck on a black screen with a spinning wheel.
Why is My iPhone Stuck on Spinning Wheel?
The most common reason why an iPhone 14/13/12 may be stuck on a spinning wheel is because something may have gone wrong during the reboot process. This is why this problem often occurs soon after you turn on the iPhone, after a software update or after a reset.
Although rare, this problem can also occur if a hardware component of your iPhone is broken or damaged. The following solutions can help you fix the software problem of your iPhone and get your iPhone working normally again.
How to Fix iPhone Black Screen with Spinning Wheel?
The iPhone stuck on spinning wheel can be fixed in below 6 useful solutions, and they are simple to do. Let’s talk about!
- Way 1. Restart Your iPhone
- Way 2. Use iToolab FixGo to Fix iPhone Black Screen without Data Loss
- Way 3. Restore iPhone from A Backup
- Way 4. Restore iPhone Using Recovery Mode
- Way 5. Restore iPhone Using DFU Mode
- Way 6. Contact Apple Support
Way 1. Restart Your iPhone
This is one of the simplest, but also one of the effective solutions to this problem and other iOS issues because it is essentially a way to quickly turn the iPhone off and then back on. The process for force restarting your iPhone will depend on the iPhone model. Here’s how to do it:
iPhone 6s and earlier: Press and hold the Home and Power buttons at the same time until the screen goes completely black and the Apple Logo appears.

iPhone 7 and 7 Plus: Hold the Volume Down and the Power buttons at the same time until the screen goes black and the Apple Logo appears.

iPhone 8 and newer: Press and release the Volume Up button and then press and release the Volume down button. Then press and hold the Side button until the Apple Logo appears on the screen.

Way 2. Use iToolab FixGo to Fix iPhone Black Screen without Data Loss
One of the best ways to fix all iOS stuck issues including a device that is stuck on the spinning wheel is to use iToolab FixGo iOS Repair Tool. This program enables you to easily and quickly repair the software issues of your iPhone without losing any of the data on your iPhone (by using the standard mode).
- Apart from repairing a device stuck on the spinning wheel, this program can also be used to fix more than 200 other stuck issues including a device stuck on the Apple logo or recovery mode.
- It supports all iPhone and iPad models.
Video Tutorial
To use this tool to fix your iPhone, follow these simple steps:
Step 1: Download and install the program on to your computer and then run it after successful installation.
Step 2: In the program’s main window, select “Standard Mode” before connecting your iPhone to the computer using USB cables. Once your iPhone detects your iPhone, click on “Fix Now” to continue.

Step 3: You will need to download the latest firmware for your iPhone in order to repair it. Just click “Download” in the next window to begin the firmware download.

Step 4: Wait for the firmware package to be downloaded and when the download is complete, click “Repair Now” to allow the program to begin fixing your iPhone. FixGo will notify you when the process is complete.

Way 3. Restore iPhone from A Backup
You can also try to fix your iPhone by restoring it from an iPhone backup. This process will result in data loss, so you should only use it if you had a previous backup. Follow these simple steps to restore the iPhone from a backup:
Step 1: Connect the iPhone to the computer using its original lightning cable and open iTunes.
Step 2: Once iTunes detects your iPhone, click on “Restore Backup” and then choose the backup that you want to backup. Confirm the action and then wait while iTunes restores the backup.
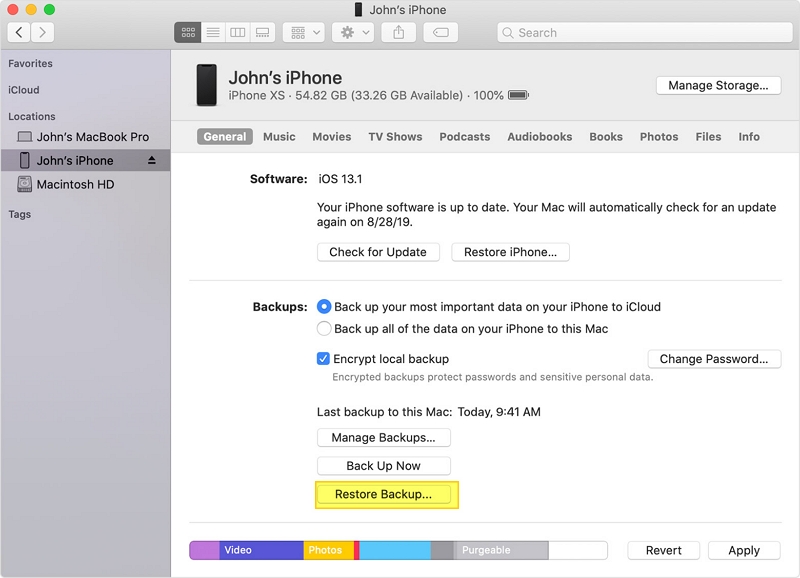
When the process is complete, your iPhone will restart and you will likely not see the spinning wheel on the screen.
Way 4. Restore iPhone Using Recovery Mode
If you still see the spinning wheel on the screen even after restoring your iPhone from an iTunes backup, then you should try to fix it in recovery mode. This process will cause total data loss. Here’s how to do it:
Step 1: Connect the iPhone to the computer and then open iTunes. Take a moment to make sure that you are running the latest version of iTunes.
Step 2: Now force restart the iPhone, following the procedure described above. But don’t let go of the buttons until you see the recovery mode screen appear on the screen.
Step 3: In iTunes, click on the “Restore iPhone” button, and iTunes will reinstall the firmware on the iPhone and restore your iPhone to its factory settings.

When the process is complete, you can set up your iPhone as new and the spinning wheel should be gone.
Way 5. Restore iPhone Using DFU Mode
If even putting your iPhone in recovery mode will not work, then you may need to put your iPhone in DFU mode before attempting to restore it in iTunes. DFU (Device Firmware Update) is often the last step you can take to rule out software issues. It erases every line of code on the device and installs the latest version of iOS 26.
To put your device in DFU mode, follow these steps:
For iPhone 6s, iPhone 7 and iPhone 7 Plus
- Connect the iPhone to your computer and then open iTunes or Finder.
- Now, press and hold the Power and Home (for iPhone 6s and earlier) and Volume Down (iPhone 7 and 7 plus) at the same time for about 8 seconds.
- Release the Power button after 8 seconds a, but keep holding the Home or Volume Down button until you see your iPhone appear in iTunes or Finder.
- Now release the Home or the Volume button. If the screen goes black, you’ve successfully entered DFU mode. If you see the Apple Logo or anything else on the screen, you need to start the process.
- You can now restore your iPhone in Finder or iTunes.
For iPhone 8 and Later
- Press and then quickly release the Volume Up button. Press and quickly release the Volume Down button.
- Then, press and hold the Side button until the screen goes black. While still holding the Side button, press and hold the Volume Down button.
- Keep holding both buttons for 5 seconds. After 5 seconds, let go of the Side button, but continue to hold the Volume Down button.
- Your iPhone will successfully enter DFU mode and you can then restore it in iTunes or Finder.

Way 6. Contact Apple Support
If all the solutions above don’t repair your iPhone, then it is time to contact Apple support for further assistance. This is because your device may be experiencing a hardware issue that only an Apple Technician can diagnose and fix.
Be sure to make an appointment at the Genius bar to avoid waiting too long. But you can also contact Apple via phone or live support and give them the details of the problem. They will be able to tell you what the problem is and fix it for you.

Comparison Methods of iPhone Black Screen with Spinning Wheel
Before we take a look at each solution individually and in greater detail, lets first of all show you how the solutions compare to one another.
Let’s take a look at these solutions individually:
| Solutions | Data Loss | Ease of Use | Duration |
|---|---|---|---|
| Force Restart | No data loss | Easy to operate | Fast |
| iToolab FixGo | No data loss | Easy to operate | Fast |
| Restore from Backup | Potential total data loss | Complicated | Time consuming |
| Recovery Mode | Total data loss | Complicated | Time consuming |
| DFU Mode | Total data loss | Complicated | Time consuming |
Also Read: 4 Effective Tips to Fix iPhone Stuck on Loading Screen
Conclusion
We just provided the above solutions for you to fix iPhone black screen with the spinning wheel issue on iOS 26. Amongst these solutions, using iToolab FixGo seems to be the most advisable. Compatible with the latest iOS 26, FixGo can fix over 200+ iOS stuck issues without data loss.

