My iPhone won’t accept WiFi passwords. I have been entering the correct password for quite some time now, but the device is not acknowledging it as the correct key. Moreover, the WiFi is working fine on other devices.
— From an Apple user on Community
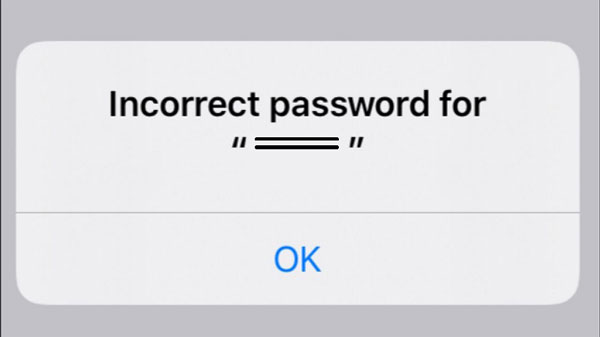
Not connecting to the WiFi network after an iOS update is a commonly occurring issue amongst iPhone/iPad users. However, there are multiple ways to fix the iPhone incorrect password WiFi problem. You only have to check our post and apply the stated solutions to bypass the iPhone won’t accept WiFi passwords complication and Wifi password incorrect but is correct.
Why iPhone/iPad Keep Saying Incorrect WiFi Passwords
Before enabling the potent solutions to make the WiFi on iPhone/iPad up and running again, it is vital to understand what might be causing the issue in the first place. So we will explain why your iOS device keeps saying that you have entered the incorrect password in this section.
Wrong Passwords
To keep the WiFi password more secure, users tend to use different symbols, numbers, and letters in both upper and lower case. Therefore, one could likely forget to enter the correct password to access the WiFi on iPhone/iPad. We recommend that you double-check whether the passcode you have entered is the correct one or not!
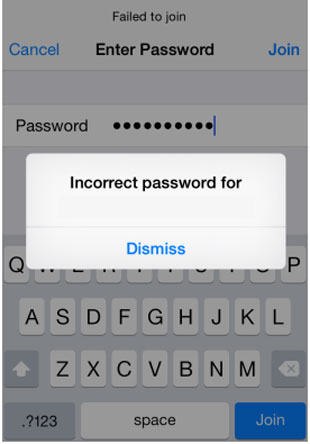
Wrong Type of Wireless Security
There are different sets of wireless security you can use before setting a password for the WiFi connection, such as WEP, WPA, WPA2, and WPA3. If you enter the correct network key on the wrong wireless security protocols, then the iPhone incorrect password WiFi complexity will definitely occur.
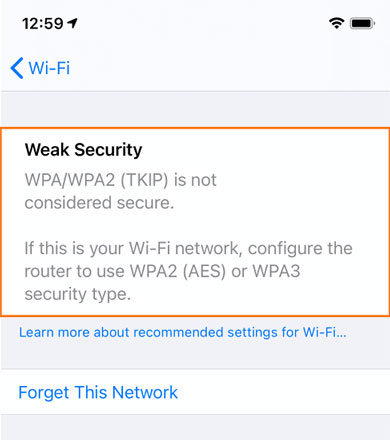
Wireless Card is Not Supported
Possibly your device’s wireless card doesn’t support the WiFi connection. For that, there is no way other than either updating the firmware or getting an alternative modem to enable using the internet.
7 Ways to Fix iPhone Won’t Accept WiFi passwords Even It is Correct
Once you understand the root of the iPhone Won’t Accept WiFi passwords problem, it will be easier for you to apply one of the eight solutions mentioned in this section to re-enable the internet on the iOS device. The methods are as follows:
- Way 1. Restart Your iPhone
- Way 2. Reset Network Settings
- Way 3. Forget the WiFi Network and Re-Join
- Way 4. Restart the WiFi Router or Modem
- Way 5. Disable WiFi Assist
- Way 6. Force Restart Your iPhone
- Way 7. Change the WiFi Password
Way 1. Restart Your iPhone
One of the quickest ways to start WiFi on the iPhone is restarting it. If you use an older iPhone version, press the Power button for a few seconds to restart the device. Moreover, for iPhone X, 11, or 12, hold the Power button and volume low key to apply the procedure.
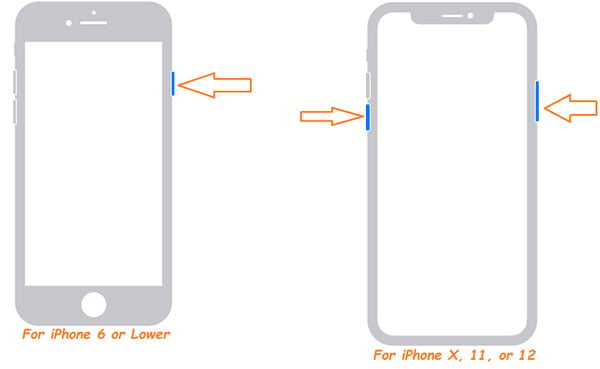
Way 2. Reset Network Settings
If you have recently updated the WiFi settings and your iPhone starts to cause the incorrect password issue, it is wise to reset its Network Settings. Then, follow the steps below to apply the solution:
- From the Settings menu, tap on General.
- Select Reset from the list.
- Finally, press Reset Network Settings to wipe all network settings.
- Now, select the WiFi connection and enter the correct password to use the internet.
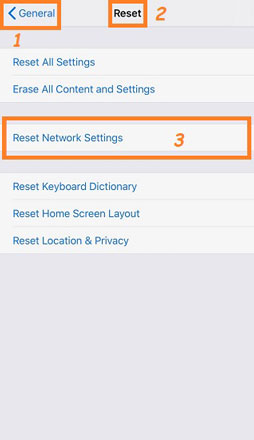
Way 3. Forget the WiFi Network and Re-Join
If you do not wish to wipe the Network Settings of the entire device, then we recommend enabling the Forget WiFi option and enter the correct password again to access the network. The instructions are listed below:
- Access the Settings app and tap on the WiFi option.
- Locate the WiFi connection you wish to erase and press the “i” button next to it.
- Hit the Forget this Network button to erase the network.
- From the WiFi menu, press the connection again, and enter the correct password to complete this method.
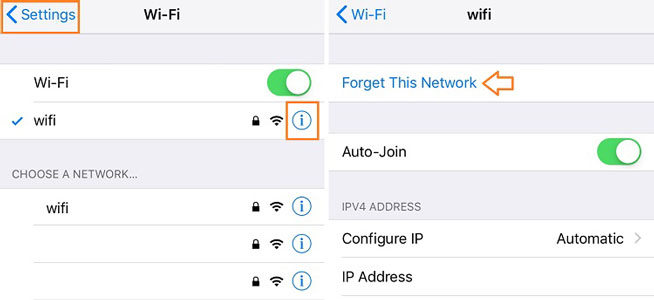
Way 4. Restart the WiFi Router or Modem
There is a chance that your WiFi router is faulty, which might be the reason your iPhone keeps saying incorrect WiFi password. Under such circumstances, we suggest restarting the Modem using its power button. Once the Router is switched on, connect the iPhone/iPad with the network and see if you can use the internet or not!
Way 5. Disable WiFi Assist
In case of a poor network, the WiFi Assist utility automatically switches the WiFi connection to mobile data. Therefore, it is beneficial when you wish to surf the internet without any interruption. However, it could be the reason behind the persistent iPhone incorrect password WiFi issue.
Here are the steps:
- Use the Settings menu to access the Cellular utility.
- Locate the WiFi Assist tab, and turn it off.
- That’s it!
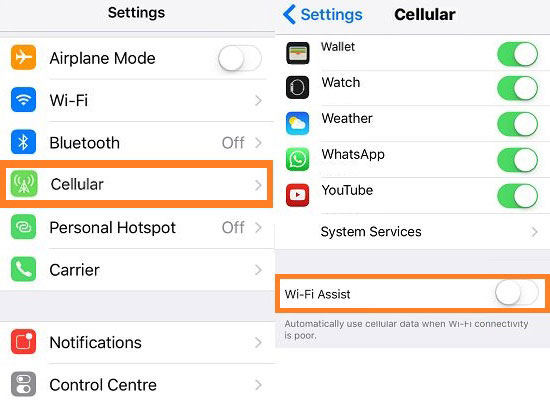
Way 6. Force Restart Your iPhone
If the phone is still stating that you are entering the incorrect password, even if you have entered the right one, it is better to force restart the iPhone and see if it fixes it. However, this method varies with different versions of the iPhone.
Go through the following steps to learn the technique:
- Press the Volume Up, Down, and Wake button one by one if you are using iPhone 8 or newer versions.
- Simultaneously, press and hold the Volume Down and Wake key to Force Restart iPhone 7 or 7 Plus.
- If the phone is iPhone 6 or older, then press the Home and Wake button at the same time to fix the incorrect password complication.
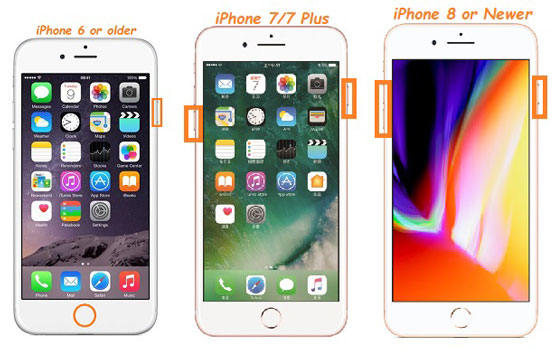
Way 7. Change the WiFi Password
If none of the methods listed above offer to solve your iPhone incorrect password WiFi issue, then it is best to change the password using the Modem settings and see if it connects to the iPhone or iPad.
Fix “iPhone Won’t Accept WiFi Passwords” with FixGo
The previous solutions require you to perform technical steps on the iPhone or iPad to rectify the iPhone incorrect password WiFi error. However, you can use a third-party app, such as iToolab FixGo, to repair any sort of system errors occurring on the iOS device.
The unique thing about using this software is that you wouldn’t have to worry about losing your data. Once you fix the iPhone with iToolab FixGo, your device will feel as good as new!
Suppose you are wondering how to navigate iToolab FixGo to fix the iPhone incorrect password WiFi error. In that case, you only have to apply the following steps listed below to complete the job.
Step 1 Install FixGo on your desktop and connect the iPhone or iPad using a USB cable. Launch the software and select Standard Mode before clicking on Fix Now.

Step 2 The program will install the latest firmware on the iOS device. Hit Browse to select the destination for the firmware. After that, click on Download to save it.

Step 3 Click on the Repair Now tab to initiate the process of fixing the iPhone. The tool will notify you upon the successful completion of the task.

iPhone WiFi not working issues like Wifi password incorrect but is correct, Wifi keeps saying incorrect password, Wifi password says incorrect but it’s not, iphone Wifi password incorrect but correct, iPhone Wifi connected but not working and so on, these issues all can be fixed with iToolab FixGo.
Conclusion
Now you know the most powerful solutions to resolve the iPhone will not accept WiFi password issues. Each technique is easy to follow! However, if you wish to get the job done at a fast rate without having to compromise the device’s data, then there is no better option than using iToolab FixGo, which is intuitive and easily accessible.
iToolab FixGo
3 Steps to Fix 200+ iOS/iPadOS/tvOS Issues at Home Like A Pro
- Best choice for iOS 15 update/system issues.
- Fix iPhone/iPad/Apple TV system problems.
- No technical expertise required.
- Support all iOS devices and versions.


