Are you looking for a solution to how Lenovo mobile unlocks in cases of a forgotten PIN, pattern, or password? Then this guide has the most realistic tactics that unlock your Lenovo phone/tablet that 100% work for you without a factory reset.
People usually prefer to factory reset their phone which results in total data loss that can’t be recovered if not backed up. So let’s find out the best possible ways how to unlock Lenovo phone PIN.
Unlock Lenovo Phone After Too Many Pattern Attempts without Google Account
If you have attempted multiple Patterns in a hurry or panic or just trying to recall the forgotten pattern lock on Android Lenovo by drawing several times incorrectly. This situation indicates your phone is locked out. If you decided to unlock your Android phone pattern lock with a factory reset? Please wait!
I have the best alternative to share that unlocks your Lenovo device with just in few clicks. Android users preferably choose the third-party tool iToolab UnlockGo (Android) to unlock screen locks. Because this software tool is designed to professionally unlock your device without any privacy leakages or malware that harm your Android OS.
UnlockGo (Android) – Complete Lenovo Screen Unlock Solution
- Removes screen lock of any format PIN, pattern, password, fingerprints, face unlock
- Unlocks screen locks without data loss (Samsung S7 and earlier)
- Unlocks Android in minutes using simple processes
- Supports leading Android brands Lenovo, Samsung, etc.
- Bypass Samsung FRP (Android 5-12)
Discover how iToolab UnlockGo (Android) unlocks your Lenovo tablet/phone in under five minutes.
Step 1: Connect your Lenovo phone
As UnlockGo (Android) is downloaded on your PC, launch the secure tool and choose Unlock Screen lock, click the Start button and connect your Lenovo phone with the computer.

Step 2: Device Confirmation
Ensure to confirm your device information by choosing the Phone brand. As you did it, click Unlock option to proceed.

Step 3: Put your Lenovo phone in Recovery mode
- Turn off your device.
- Press and hold the Power key and Volume Down buttons together until the phone turns on.
- Press the Volume Down key to choose the Recovery mode.
- Press the Power button to restart your Lenovo phone in Recovery mode.
Step 4: Unlock your Lenovo tablet/phone
As your Lenovo entered recovery mode, you need to follow the instructions that appear on the screen to remove forgot pattern lock on Android Lenovo.
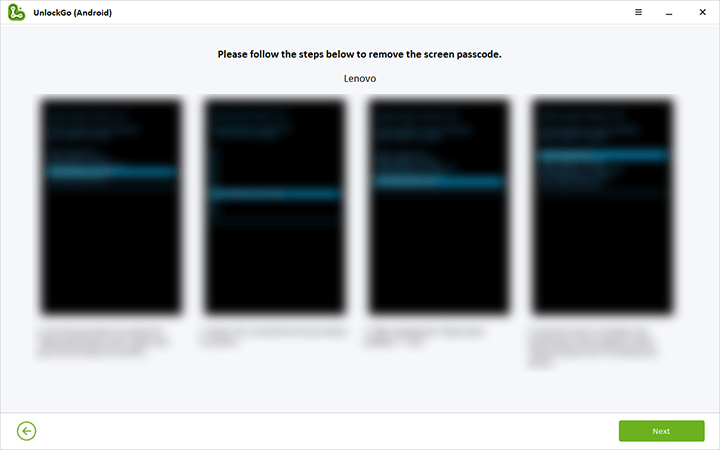
Step 5: Lenovo device unlocked
Congrats! Now restart your device and set up a new PIN or password.

Unlock Lenovo Phone PIN/Password without Losing Data – ADM
The majority of Android users are unaware of the awesome features of Google’s service Android Device Manager (ADM). Android Device Manager can unlock any type of screen lock by simply signing in to your Google account on another device or PC.
People need to protect their phones with a screen lock to block unauthorized access but they somehow forgot their PIN or pattern. If that’s your case, Find My Mobile for Lenovo unlock is far by best formula.
Hence, the process needs some initial adjustments to work.
- ADM should be activated on your device before being locked.
- GPS should be turned.
- A good Wi-Fi connection is required.
- Your Android must be running OS 4.4 or higher.
- Must remember Google account credentials used on a locked phone.
Step 1: Visit Android Device Manager’s website. Log in using your Google account details that you use to sync your locked phone.
Step 2: As the Android Device Manager dashboard appears, you will see the list of devices to which your account is connected.
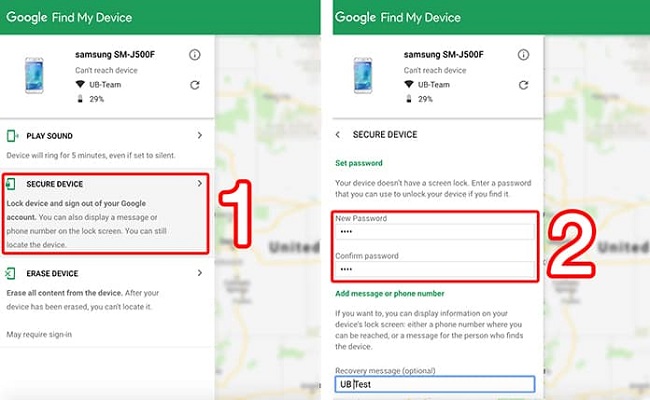
Step 3: Click the one you want to unlock. Click the SECURE DEVICE option and create a temporary password (no need to write any recovery message). Click Lock once again.
Step 4: Type the temporary password you set previously. Now, head to the Lock screen Settings of your Lenovo phone and deactivate the temporarily set password.
Remove/Reset Pattern Lock in Lenovo Tab/Mobile – Google Account [Old OS]
If you forgot your PIN, you can reset Pattern lock in Lenovo Tab or phone without losing data by simply using Google security questions. Google asks you a few security questions that you set up while creating your account. Just follow the steps listed below.
Step 1: Switch on your Lenovo mobile or tablet with a Power button.
Step 2: Like unlocking a Google account, you need to draw the pattern or PIN multiple times until you get the option Forgot pattern option.
Step 3: Tap the Forgot pattern option.
Step 4: The next screen comes up with two options, Answer questions and Google account details. Choose the option Answer question.
Step 5: Answer the questions correctly that you set up while creating a Google account.
Step 6: Hit the Unlock button located at the bottom of your screen.
Step 7: Now, choose the option YES from the menu.
Step 8: Now, you need to type a new PIN, pattern, or password.
Step 9: Wait for a second and your Lenovo phone/tab will be unlocked.
The Bottom Line
In the above sections, we discussed how to unlock a locked Lenovo phone/tablet using different techniques. Each method varies from the other depending on your OS or other reasons. Try to attempt each method but if complex procedures puzzled you then iToolab UnlockGo (Android) is the best handy tool to deal with your locked Lenovo device in any screen locking scenario. Its specialized system unlocks your phone without bricking or freezing and rewards you with a fully accessed phone.






