If you are a WhatsApp user and have recently upgraded to the latest iPhone, you will be curious to know if all your old messages can be transferred to your new phone. Thankfully, none of your old messages will be lost, and in this article, we will cover 5 easy ways to transfer WhatsApp from iPhone to iPhone. You can choose any of the 5 steps that best suit your needs.
Part 1. How to Transfer WhatsApp from iPhone to iPhone with iCloud
If you had an iCloud backup on your old device, you could easily use the iCloud to transfer WhatsApp messages from iPhone to iPhone for free.
Way 1. Reinstall WhatsApp from iCloud backup
First, verify that an iCloud backup exists on your WhatsApp account on your old phone. First head over to WhatsApp > open setting > chat > chat backup. Here you will see when the last time your WhatsApp was backed up on iCloud. You can also manually backup all your messages by pressing the blue “backup now button”.
Once the backup is completed, you can reinstall WhatsApp on your new phone. Make sure you are signed in to the same iCloud account.
- Install WhatsApp by opening the Apple App Store and pressing the get button.
- Once installed, open WhatsApp and continue to the next screen by agreeing to our Terms of Service.
- After registering your phone number, WhatsApp will prompt you to restore from backup. Press on the restore button to transfer WhatsApp from iPhone to iPhone.
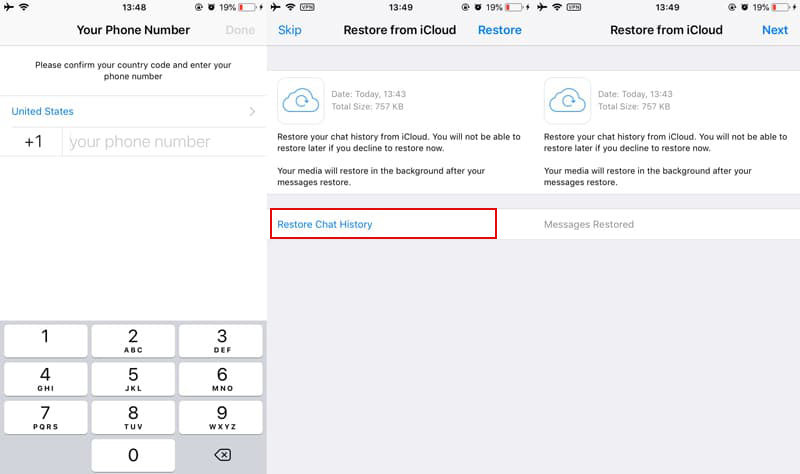
Way 2. Factory Reset iPhone to Restore from iCloud backup
If you are setting up your new iPhone for the first time or have factory reset the phone, you can easily restore all your WhatsApp messages. To reset your iPhone, go to Setting > General > Reset and click Erase All Content and Settings.

Now, set up your iPhone and reach the “Apps & Data Screen”. Here you will find the “Restore from iCloud backup” option to transfer whatsapp from iphone to iphone seamlessly.
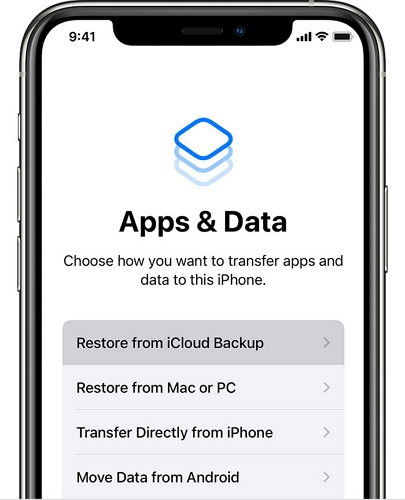
Part 2. How to Transfer WhatsApp from iPhone to iPhone Using iTunes
Apple’s iTunes service can be a great tool to transfer whatsapp data from iPhone to iPhone. You first backup all your information on the cloud using iTunes and then restore it on your new phone. However, iTunes does not work with one specific app, so you have to first backup your entire phone and restore it on your new device.
The Biggest Disadvantage of This Way
iTtunes does not have a selective backup on specific apps; therefore, to transfer WhatsApp data from iPhone to iPhone, you first need to backup your entire phone, which usually can take a long time and can be a bit of an inconvenience. Once the backup is completed, you have to connect your new phone and restore all the data, which is again a slow and time-consuming process.
How to Restore WhatsApp Backup?
To transfer WhatsApp data from iPhone to iPhone using iTunes, follow the following steps:
- Launch iTunes on your computer and connect your source device through the lightning cable.
- The phone symbol will appear at the top of the iTunes screen after recognizing the device.
- Now, on the left side, click the “Summary” tab and select “Backup Now.” All your data, as well as WhatsApp messages, will now be successfully backed up.
- Once the backup is complete, take the new iPhone that you wish to transfer WhatsApp to and connect it to iTunes. The phone symbol will appear again, and once you select the “Summary” tab, you will find a “Restore Backup” option. Once you press “Restore Backup”, your entire iPhone, including all WhatsApp data, will be transferred to the new phone.
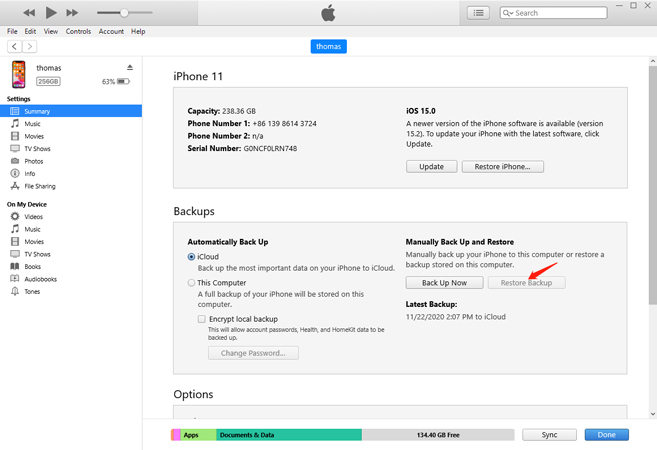
Part 3. How to Transfer WhatsApp from iPhone to iPhone without iCloud/iTunes
If you do not want to take the hassle of backing up your entire phone, an easy and quick solution to move WhatsApp from iPhone to iPhone is using the iToolab WatsGo application. You can selectively choose what kind of WhatsApp data you want to move. More, using this software, you can backup all your WhatsApp chats, photos, videos, attachments, and more to the computer.
Here is a step by step process on how you can use WatsGo to move WhatsApp from iPhone to iPhone.
Step 1. Download and run WatsGo on your Windows/Mac, then select “WhatsApp Transfer”.

Step 2. Connect both your old device and the new iPhone to the computer with a USB cable.
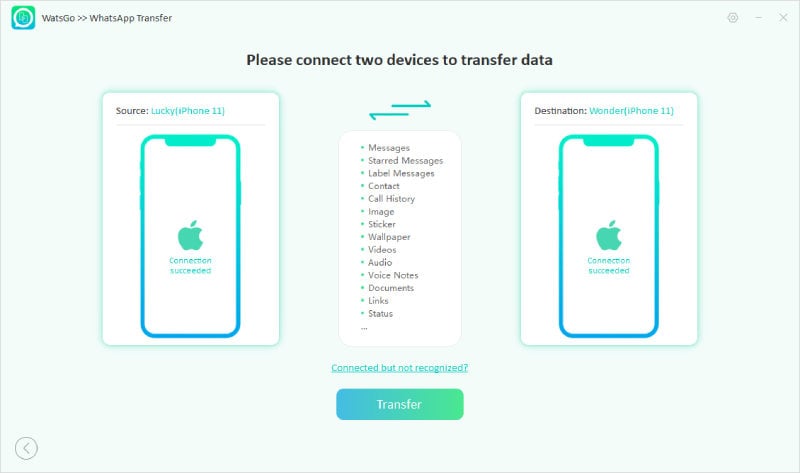
The program will automatically recognize and label both connected devices as either source or destination. Click the “Flip” button if their positioning is incorrect.
Step 3. To initiate the WhatsApp transfer, click the “Start” option. If you’ve been using WhatsApp on your iPhone, you may select whether or not to keep your previous data. Now, all you have to do is wait for the process to finish, which should only take a few minutes.
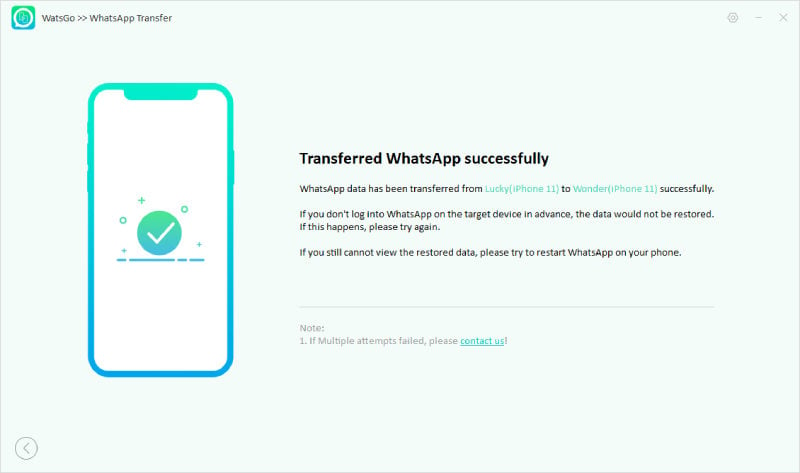
Part 4. Temporary Workaround for WhatsApp Transfer
If you do not want to use any apps or iCloud solutions, WhatsApp has a feature that allows you to transfer WhatsApp messages from iPhone to iPhone via Email Chat. This way, you may email yourself certain selected chats and keep a backup of them.
- Open WhatsApp and choose any conversations you’d like to keep.
- Choose Email Conversation from the More option (the three-dot or hamburger icon) at the top.
- Select whether or not the associated media files should be included. It is recommended you exclude the media file as you are only limited to sending 20MB per email.
- This will launch the native Gmail app with your WhatsApp chats connected in a text file. Fill in your email address or save it as a draft.
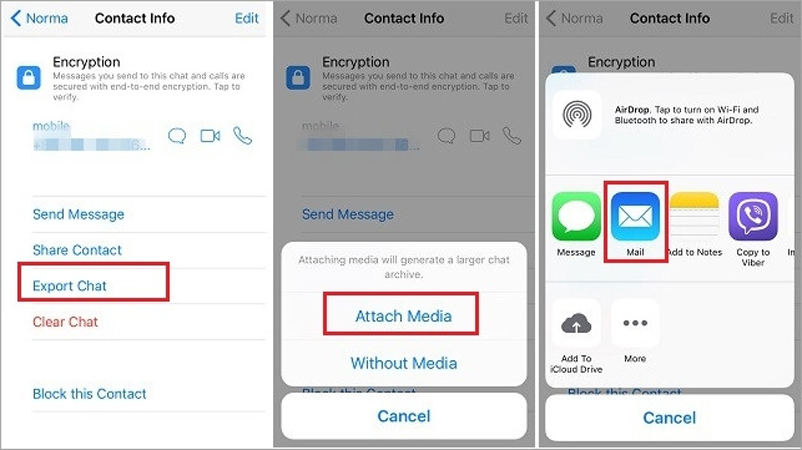
Later, you may see your chats by accessing the same email account on your iPhone and downloading them.
Final Words
This concludes our comprehensive instruction on WhatsApp data transfer from iPhone to iPhone. As you have seen, there are multiple methods for you to quickly transfer either your entire WhatsApp conversation or a specific chat via email. If you do not want to use iCloud or Apple’s iTunes, you may consider checking out WatsGo, as it’s a handy tool to transfer WhatsApp messages from iPhone to iPhone directly instantly.








