Sending photos, videos and even documents through WhatsApp is very common and a part of our day-to-day life. In most cases, we don’t save WhatsApp Photos on our PC due to laziness. What if we lose our phone or storage out of space? We might need to learn how to transfer WhatsApp Photos to PC regularly. Throughout the article, we will introduce you to different ways to download WhatsApp photos to PC despite the OS you use.
Best Way to Transfer Photos from WhatsApp to PC (Bulky at Once & Easy)
Are you searching for a faster data transfer method to copy WhatsApp photos to PC? iToolab has introduced WatsGo WhatsApp Photos Exporter to download WhatsApp photos to PC with ease. Apart from supporting photo transfer, you can use iToolab WatsGo to transfer WhatsApp video, document, contact, audio, etc.
It is also recognized as a reliable tool to transfer WhatsApp data from Android to iPhone.The tool provides comprehensive guides to all the users who want to use this software.
Step 1: Download and install the software. You can go to the iToolab WatsGo WhatsApp Transfer official site to download the tool, then install it and open it.
WatsGo – All-in-One WhatsApp Transfer Tool
389,390,209 people have downloaded it
Step 2: Select the WhatsApp backup option. Once you open the software, you will have different transfer options in the Backup&Restore tab. Then select Backup app data and select the WhatsApp option.

Step 3: Connect the device. Now connect your phone with the PC using the USB cable. On the desired transfer list, untick any option you would like to opt out of. After that, click on the Start button.

Step 4: Wait for a few minutes. After completing the above, now it’s time to wait. Once the process completes, you will see a success message on the screen.

Now, you can click the “View backup list” to check out all details. Look through photos and pick the one you want to export to computer or restore to device.
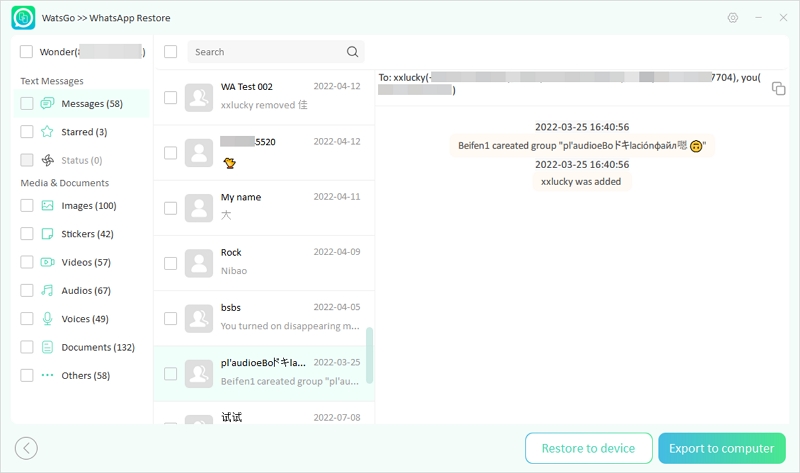
How to Transfer WhatsApp Photos from Android to PC (Complex)
Many users have the question of how to transfer WhatsApp photos to PC. By default, WhatsApp enables the automatic download of media when Wi-Fi and Mobile data is in use. But if you have changed the settings, you might need to use a different method. Here, we discuss methods suited for all users.
Way 1. Using USB Cable
To use this method, make sure the WhatsApp Auto-Save Photo feature is not turned off. To confirm whether the feature is enabled, you can follow the below method.
- Step 1: Open WhatsApp on your Android device.
- Step 2: Then tap on the 3 dots at the top right corner and tap on Select.
- Step 3: On the Settings screen, tap on the Storage and Data.
- Step 4: Under the Storage and Data, you can find the option Media auto-download. Ensure all media or photos are written underneath the When using mobile data and When connected on Wi-Fi options.
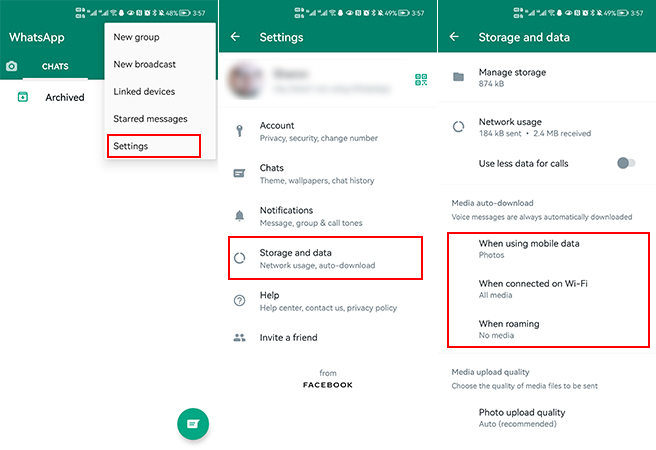
After confirming that, you can follow the below steps to export WhatsApp photos to PC.
- Step 1: First, connect the Android device to the Windows PC using the USB cable.
- Step 2: After connecting the phone successfully, swipe down from the top of the screen to access the notification area.
- Step 3: Tap on the USB charging this device notification and tap on the Transfer files option.
- Step 4: Go to File Explorer on PC and click on the Phone icon in the left pane.
- Step 5: Open the Internal shared storage and select the WhatsApp folder.
- Step 6: Inside the WhatsApp folder, you can find the Media folder. Double click on that and select the WhatsApp Images folder. You can find all your photos available here. You can copy them to your local machine.
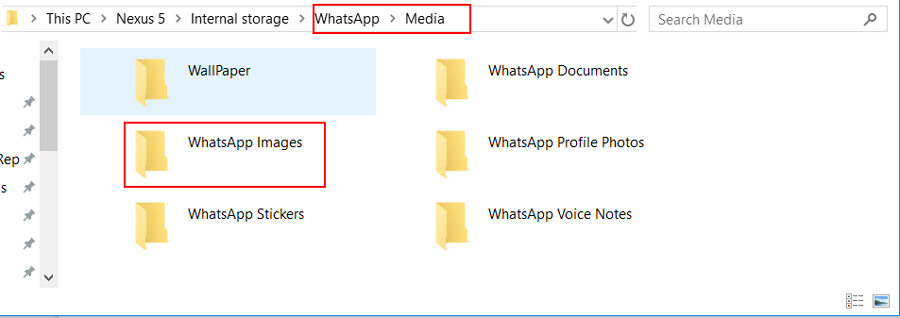
Way 2. Using Email
This method is suited for all the users who have disabled the option to download the WhatsApp photos automatically into the internal storage. In this case, you can’t follow method one we discussed earlier. For that, you can send an email to yourself included with the photos.
- Step 1: Open your WhatsApp on your Android device and tap on the Chats tab.
- Step 2: Next, you need to pick a chat where you want to export the photos.
- Step 3: After opening the chat, tap on the three dots on the top right corner and more.
- Step 4: Under More, tap on email chat.
- Step 5: On the pop-up screen, tap on the Attach Media option to include the images. Once you do that, your default emailing app will pop up.
- Step 6: Finally, enter the recipient email address and tap on the Send button.
- Step 7: After emailing, you can open the emailing app to your Windows/Mac PC.
- Step 8: Go to the email address you used as the recipient and find the email you received.
- Step 9: Open the email and click on the Download button to download all the WhatsApp Photos.
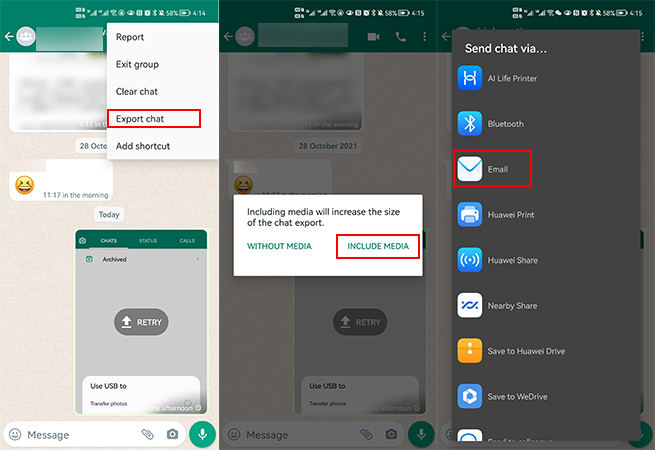
Way 3. Using Google Photos
Many users reading this might know what the Google Photos app brings to the table. It is a free app available for iOS and Android to sync and store all the images and videos. For syncing process, a Wi-Fi connection is a must. This is how we can transfer photos from Android device to PC using google Photos.
Step 1: Sync photos with Google Photos
- Before starting the proceedings, download and install the Google Photo on your Android if you haven’t done before.
- Open the Photos app and sign in with your Google account.
- Tap Library and find WhatApp Images folder.
- Select the photos, then backup and sync Google photos.
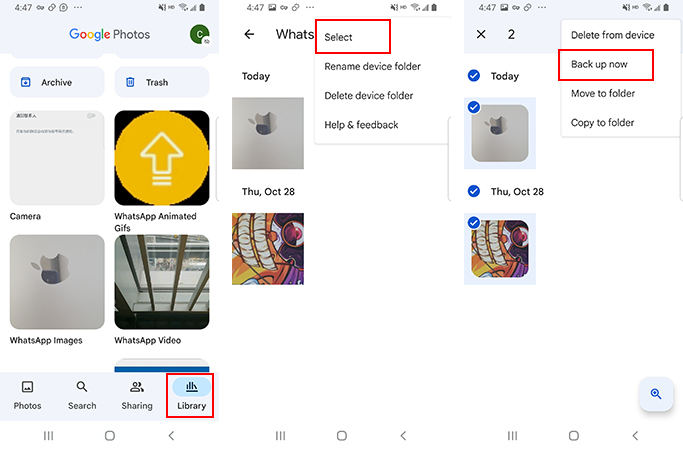
Step 2: Download WhatsApp photos from the Google Photos app to the PC
- Open the browser on your PC and log in to the Google Photos app using the same email.
- Select the photos that you want to download.
- Please tap on the More option and click on the Download to save them to your local machine.

How to Transfer WhatsApp Photos from iPhone to PC (Complex)
Here we discuss 3 different ways you can use to transfer photos to a PC from an iPhone. We recommend transferring the WhatsApp photos from iPhone to PC frequently to avoid accumulating them in the internal storage.
Way 1. Using File Explorer
One of the easiest ways to copy WhatsApp images to a PC is to connect the iPhone to the Windows PC and use File Explorer.
- Step 1: Connect your iPhone with the Windows PC.
- Step 2: Unlock the iPhone if the screen is locked.
- Step 3: Go to File Explorer on your PC and click on the iPhone icon to appear in the left pane.
- Step 4: Select Internal Storage and click on the DCIM folder.
- Step 5: Then, copy the Apple folders to the required location. Once the folders are copied to the location, open them, and you can find the photos.
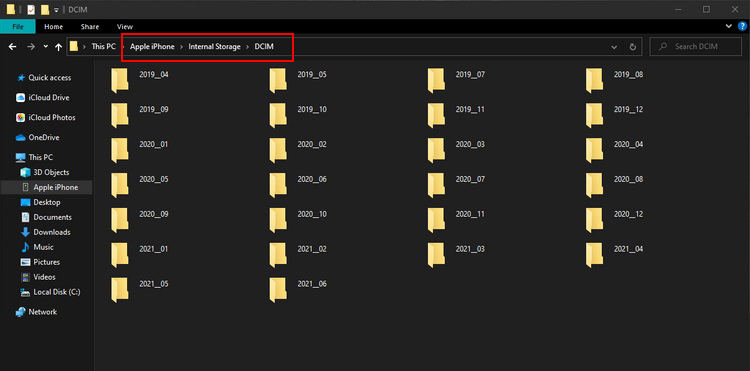
Note: Apple phones do not have a separate WhatsApp photo folder like Android does. You can only copy all pictures, including WhatsApp photos. This method is not very friendly.
Way 2. Using Email
By using this method, you can send photos and videos of selected chats. The process may take time, depending on the volume of photos and videos you are transferring through email.
- Step 1: Open WhatsApp and pick the chat that you want to send via email.
- Step 2: Tap on the Contacts Name and scroll down to select Export chat.
- Step 3: On the pop-up screen, select Attach Media option and then tap on the Messages or Mail option available on the sharing menu.
- Step 4: Next, follow the instructions given by the email client and send the email to the recipient.
Way 3. Using iCloud Drive
Like Google Drive in Android in iPhones, we backup the data to iCloud. You can use iCloud to backup all your WhatsApp photos and then later use it through a PC.
- Step 1: Open WhatsApp and select the WhatsApp chat that you want to transfer.
- Step 2: Next, tap on the contact’s name and select the Export chat option.
- Step 3: Select Attach Media and select the Save to Files option on the sharing menu on the next pop-up screen.
- Step 4: Finally, select iCloud Drive and tap Add/Save option.
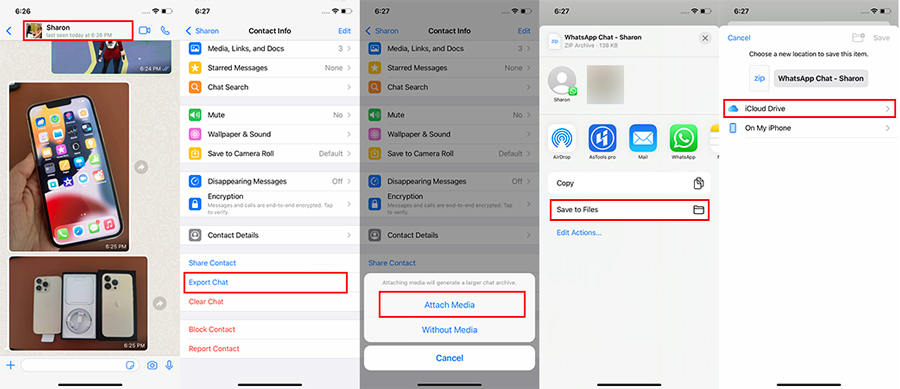
Note: To transfer multiple chats, you may repeat the same steps repeatedly. There is no method to select all the chats and transfer them at the same time.
How to Transfer Photos from WhatsApp Web to PC(Limited)
WhatsApp Web works as a ‘mirror’ of the conversations you have on your phone. You must scan the QR code on the screen of your machine, and the connection will be made instantly. Check that you have enough battery as the connection will be lost if the smartphone is turned off.
It would help if you had a compatible browser that you can see on the official website of the WhatsApp version. It works in Google Chrome, Mozilla Firefox, Safari or Opera, but it is incompatible with others such as Internet Explorer, so the first thing you should do is check if you can access web.whatsapp.com. Once you have it, we must follow a few simple steps to use from the mobile and the computer.
Step 1: Synchronize WhatsApp on your computer
Go to the web.whatsapp.com website on your PC. Then open WhatsApp on your mobile phone and tap the button with the three dots you have in the upper right, and in the options, tap on WhatsApp Web. Using the QR code reader, scan the QR code displayed on the PC screen.
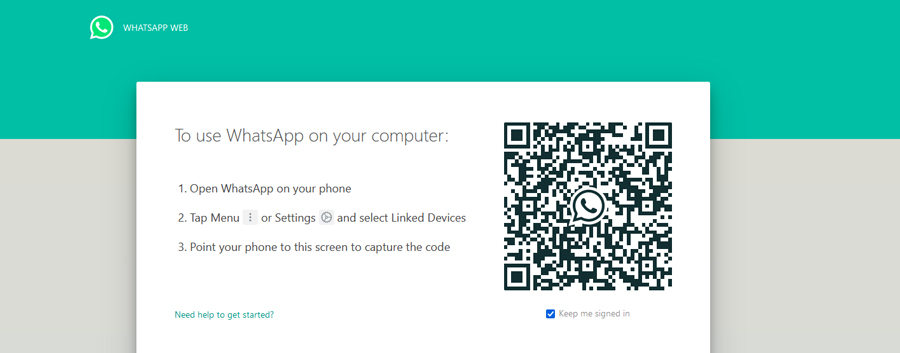
Step 2: Download the media
Once you have synchronized your account, enter the chat you want to download the media. For images, you can click on the download icon on the top of the image to download it to your local workspace.
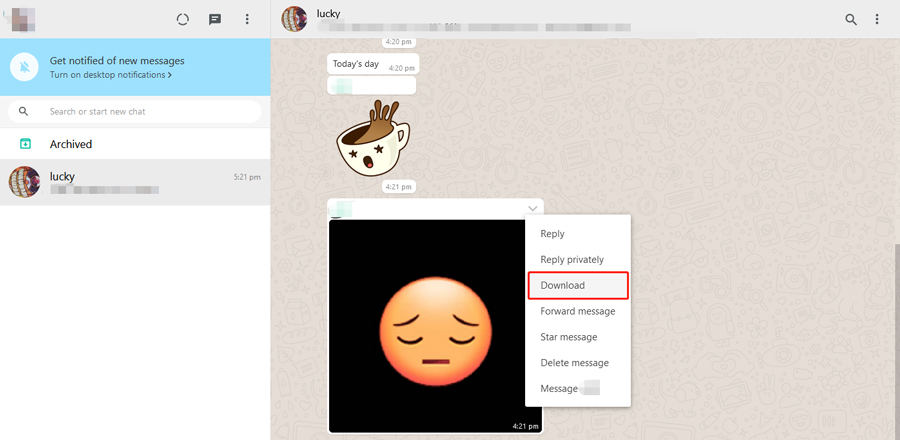
Summary
So here we have shown you the way to transfer WhatsApp photos from your mobile to PC. You can select the method that suits you the most. Always make a habit of backing up the media in your phone in case you lose them. Do you usually backup the multimedia content of your WhatsApp? How do you prefer to make the copy? Comment below your thoughts.









