“How to change photos location of an iPhone? I have heard the iOS 16 offers to fix the media metadata enabling the users to change the photo or video location. How to perform iOS 16 change the location of photos or videos?”
Metadata is an essential aspect of any media file, no matter photo or video. However, previously, the users had to use third-party apps to manage an image or video’s location and other internal information. Now, with the new iOS 16 update, you can easily change photos location. This article will share how to manage the location settings of your iPhone media files.
How Do I Change The Location of My Photos on iPhone?
Location sharing has never been easier. Instead of just removing the location information from a photo or video when you share it, now users can change the details and add precise specifications quickly. Here’s how you can change the location of your photos on iPhone.
- Open the Photos app and from the gallery, select the photo whose location you wish to edit.
- Once you are able to view the photo, simply click on the information (i) icon.
- From there, you will see all the required information on the media files, including the time it was created and the location.
- Look at the bottom of the information display, where the Maps preview is available.
- Simple press the Map, and tap on the Edit option available on the top-right corner.
- Enter the location into the search bar, and select the corrected version under the Map Locations tab.
- After exiting the photo editing location interface, you will notice that the location has been changed from the Map preview.
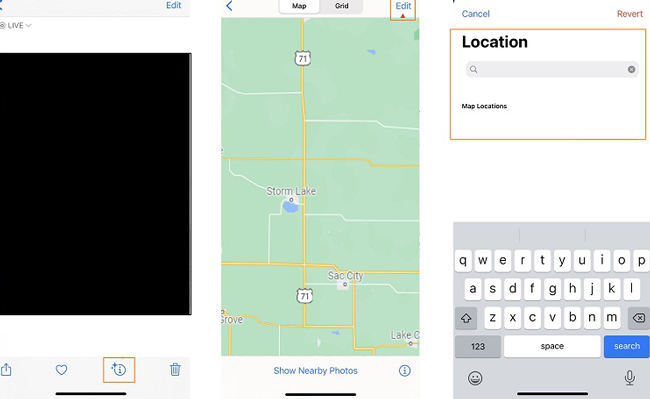
How to Remove Location Data Before Sharing Photos on iPhone?
You may want to hide your location when sharing photos and videos. Luckily, this is an easy option that only takes a few clicks! Here’s how you can remove location data before sending or sharing the media files with others.
- Access the Photos app on your iPhone.
- Next, select the photo or video you want whose metadata you want to alter before sharing.
- Once you open the file, tap on the Share icon, and if there is a message stating “Location Included,” then press Options.
- Under the Include tab, disable Location.
- Press Done to finalize the settings.
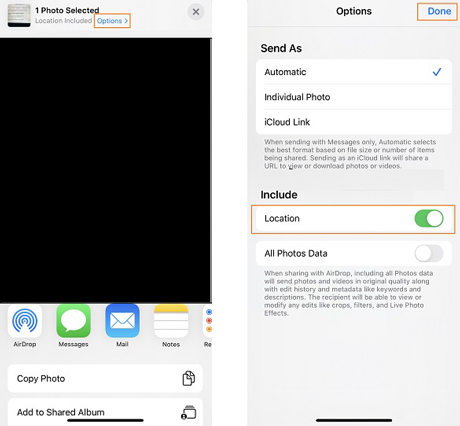
If you find the solution mentioned above complicated, then check out the next method, which is much simpler to apply compared to the first one. The steps are as follows.
- From the iPhone Settings, tap on Privacy, and select the Location Services option.
- Tap on Camera, and press the Never option.
- That’s it!
Quick Tip: How to Spoof the GPS Location of Photos?
One way to hide where you are is by tricking your phone into thinking that it’s somewhere else. This can be done in a variety of ways, but most people just change their GPS location, and all apps will think they’re at an unknown place when really being located somewhere close by, like home or work (and probably not too far from there).
Still, you will need a reliable program to perform the spoofing process. It is where the iToolab AnyGo for iOS comes in to provide much-needed assistance. It not only provides an intuitive interface, but you can also choose where you wish to teleport your iPhone virtually. Besides, the handy tool enables you to jump to multiple locations at once, tricking the Photos app.
The method to change photos location with iToolab AnyGo is straightforward. You can learn the solution by following the steps stated here.
Step 1: Firstly, install AnyGo on your desktop. Next, connect the iPhone with the same system, and launch the software. As soon as the interface is displayed, hit the Start option.
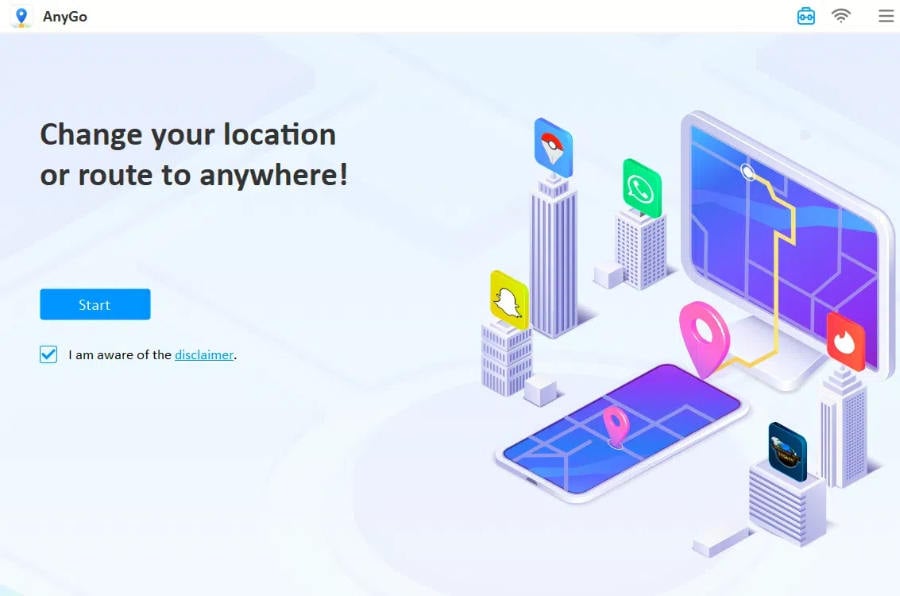
Step 2: AnyGo will share your iPhone’s present location on its interface. If the provided info is correct, then move on to the next step. If not, click on the Center On to correct the location.
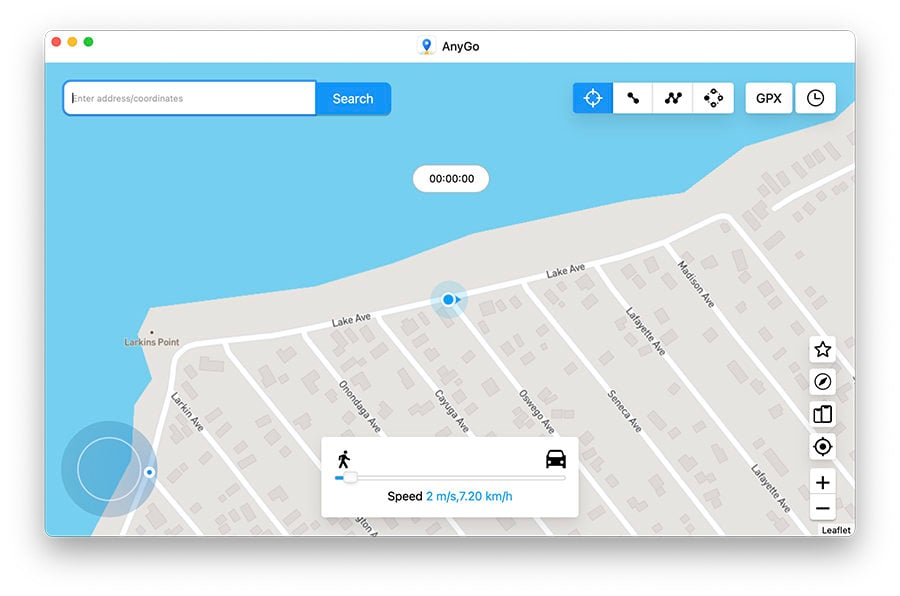
Step 3: Now, you need to enter where you wish to teleport with AnyGo. For that, click Teleport and enter the preferred location. Then, click on Search.
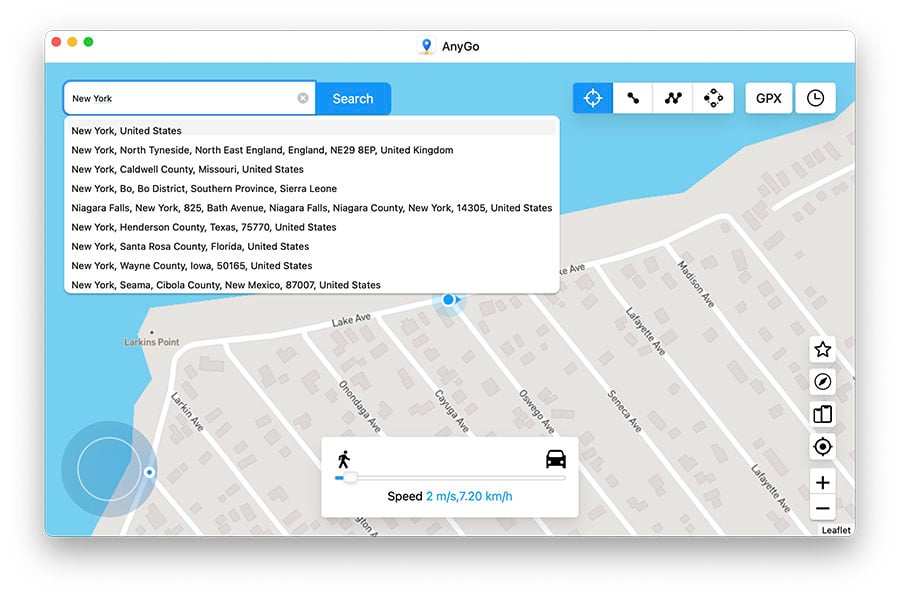
Step 4: Finally, as soon as AnyGo displays the new location, click on GO to jump there virtually and trick the iPhone photos app.
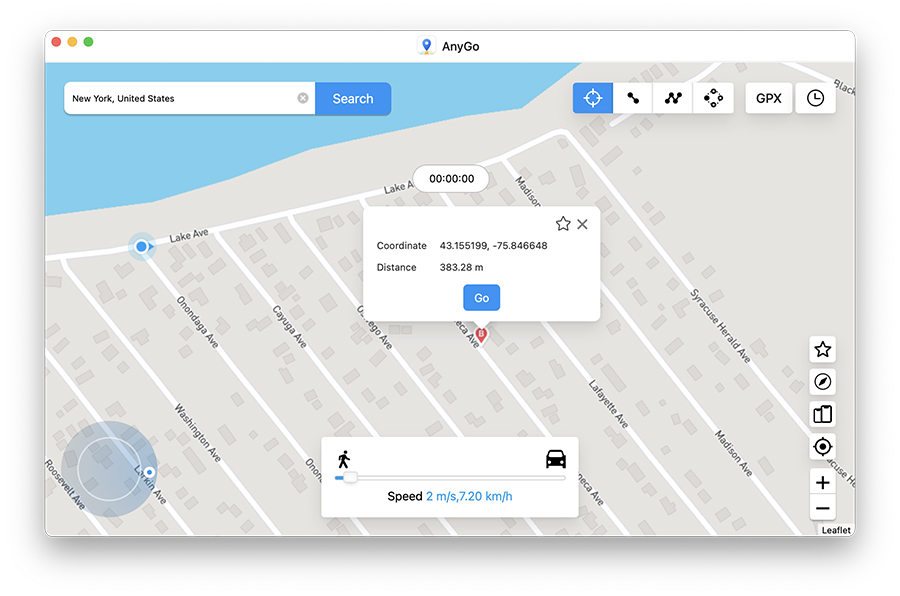
People Also Ask about iOS 16 Change the Location of Photos or Videos
There could be some queries that could pop up into the user’s mind who have recently installed the new iOS 16 update. The answers to such questions are listed here.
Q1: How do I change the date on my photos?
Here is how you can change the date of your photos on iPhone:
- Open the Photos app, and select the image from the list.
- Tap on the “i/information” icon, and select the Adjust option to change the photo date.
- Lastly, tap on Done to finish the settings.
Q2: How to geotag photos already taken?
You can geotag the already taken photos by opening the Photos app and selecting the images. After that, tap on the “I” icon and select Adjust to change the location. Finally, press Done to end the process.
Conclusion
Enabling the location settings on the iPhone is helpful, as it lets you remember where the photo or video was taken, under what circumstances. However, suppose you wish to do iOS 16 change the location of photos or videos for privacy reasons. In that case, using iToolab AnyGo for iOS, which spoofs your location instantly, is highly recommended.

168,282 people have downloaded it.
- Change GPS location on iPhone/iPad in clicks (No Jailbreak).
- Simulate GPS movement along any custom path with joystick.
- Collect and import popular GPX route files for next use.
- Mock GPS location on up to 15 devices simultaneously.
- Works well with location-based social apps and AR games.
- Fully support the latest iOS 16/Android 13.






