To prevent any illegitimate access to your phone and protect your privacy it is advised to put up screen lock passcode. The security system has been built in your Android device through which you can lock access to your device. In case, you want to remove screen lock PIN/password from Android or you’ve forgotten the passcode. Then, there are a number of ways you can achieve this. In this article, we will go through ways that will successfully remove screen lock password/PIN/pattern from Android.
Way 1. Remove Screen Lock Password/PIN/Pattern on Android from Settings
How to disable screen lock on Android? Although, lock screen settings may differ for different brands and models of Android devices, here I will show you how to remove screen lock on Samsung and Google Pixel. Even if you are not using these brands of phones, you can still refer to their steps.
Remove password from Samsung phone and tablet
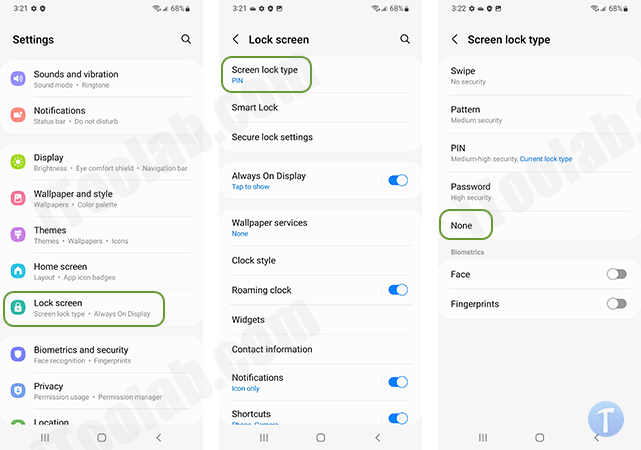
- Go to Settings – Lock screen – Screen lock type.
- Re-enter your current PIN code, password or pattern.
- Select None or Swipe option.
Turn off screen lock on Google Pixel
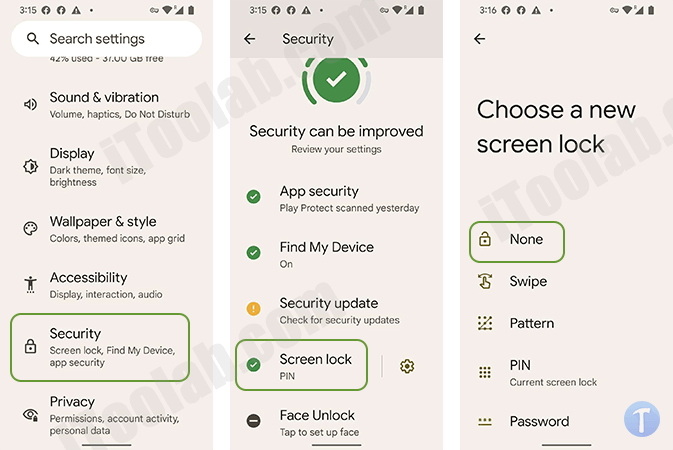
- Firstly, tap on the settings application.
- Find the “Security” and tap it.
- Next, tap on “Screen lock”.
- Enter the current passcode.
- Among the options on next window, tap on “None” and then confirm it.
Note: For the security reasons, we strongly recommend you to never keep your device swipe open. Always use some form of security method to keep your device safe from the unauthorized users.
Way 2. Remove Lock Screen Password without Losing Data 🔥🔥🔥
What can you do if you forgot your screen lock password to your Android device? You may ask is there by any chance a way you can remove screen lock if forgot password? Yes, there is quite a number of software and tools available on the Internet but you should definitely check out an efficient lock removal tool iToolab UnlockGo (Android). This amazing lock remover works well with many models and brands of Android devices.
Not only iToolab UnlockGo (Android) removes passcodes, patterns, PIN codes from your Android device but also bypasses FRP on Samsung, Xiaomi, Redmi, vivo, OPPO devices. Its stupendous features allow you to get your job done in a very less time and thus saves a lot of your precious time.
UnlockGo (Android) – Lock Screen Removal
- Remove screen locks including password, PIN, pattern, fingerprint, face recognition, etc.
- It supports more than 15 phone brands, including 6000+ phone models.
- No loss of data in early models of Samsung phones.
- It can remove password from Samsung phone running Android 12 in one click.
Steps to remove lock screen password using UnlockGo (Android)
Following the steps explained below will let you unlock any screen lock on your Samsung device without losing data:
Step 1: Connect your device
After you have launched iToolab UnlockGo (Android) on your PC, click on the Remove Screen Locks option on the main interface of the tool. Then, you will connect your Android device to your PC via charging cable.

Step 2: Confirm device information
On the next window, you will have to confirm the device name and model of your device.
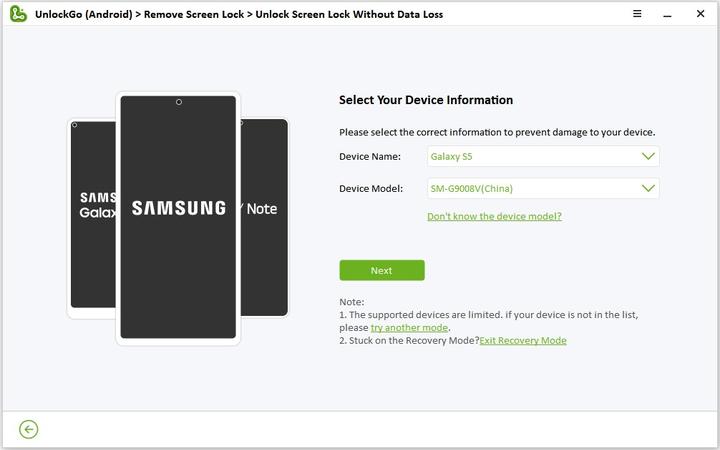
Step 3: Download data package
Next, UnlockGo (Android) will download a data package. It will take a few seconds to complete.
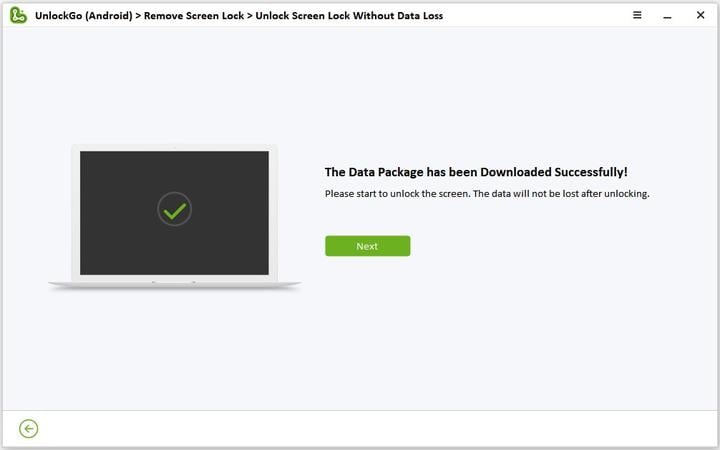
Step 4: Enter download mode
Now, follow the on-screen instruction to put your device into download mode.
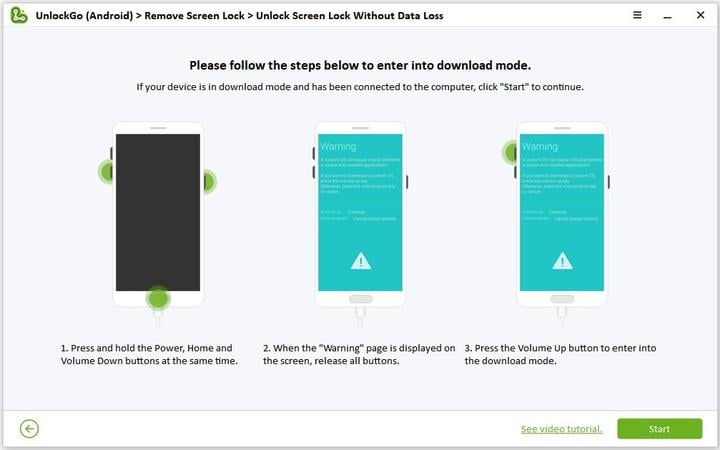
Step 5: Remove lock screen password/PIN/pattern
Once you have entered the download mode successfully, UnlockGo (Android) will remove the screen passcode automatically.
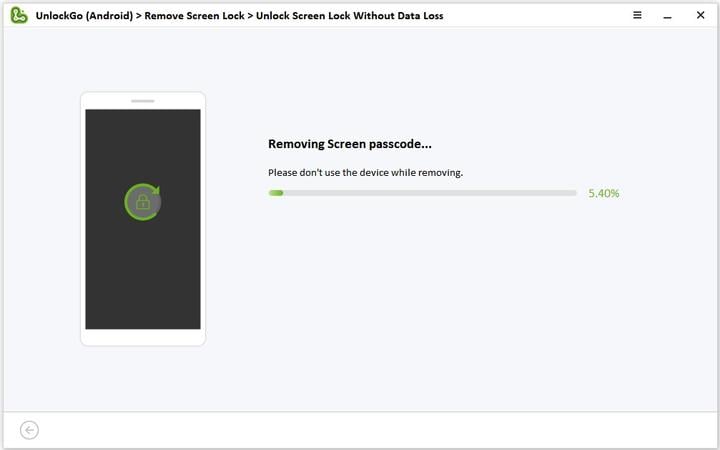
Way 3. Factory Reset to Remove Lock Screen Password
Resetting your Android device to factory settings can also remove the lock screen password. But this method will erase all data stored on your device. If possible, please connect your Android device to the computer to back up your precious data.
Following those steps to factory reset your Android device:
- Press and hold the Power button to power off your device.
- Use the Power button and Volume keys to enter recovery mode.
- Use Volume keys to choose Wipe data/factory reset. Confirm the selection with Power button.
- Once the factory data reset is completed, you can reboot your system. This time, you can access your device without lock screen password.
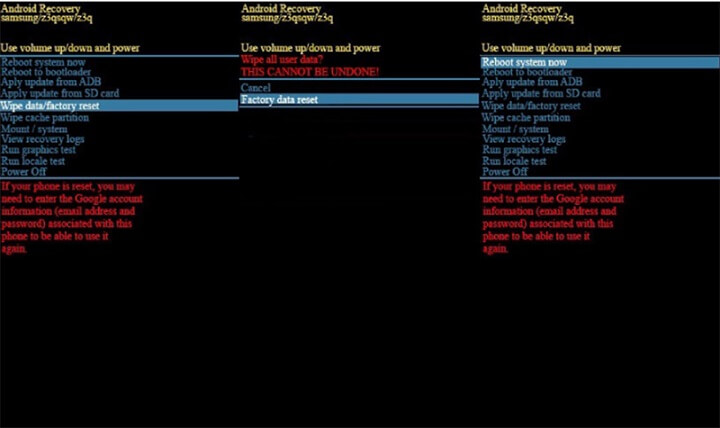
Way 4. Remove Screen Lock Password/PIN/Pattern via Google Find My Device
Google Find My Device (ADM) is a security feature that has been incorporated to Android devices to locate and remotely control, unlock/lock and erase Android device. To remove password/PIN/pattern from Android without factory reset you can use Android device manager but you have to be sure that ADM has already been enabled on your locked device. There are few requirements you have to meet before unlocking your device using ADM:
- First and foremost, your device is only compatible with ADM if OS of your device is 4.0 or higher.
- Your device should be connected to a high-paced internet connection.
- The GPS of your Android device should be enabled.
- You have to remember the credentials of your currently signed in Google account.
The following are the steps to unlock screen lock password using ADM:
- Firstly, visit https://google.com/android/devicemanager and sign in using the Google account you are logged in with at the moment onto your Android device.
- If your GPS has been enabled, ADM will locate your device.
- Now, select the ERASE DEVICE option.
![remove screen lock password via find my device]()
- Type in your Google account password.
- Once confirmed, all data on your Android device will be deleted. And your Android device will restart without screen lock.
Way 5. Remove Password from Samsung Phone via Find My Mobile
If you forgot Samsung phone password and you want to remove password/PIN/pattern lock from Samsung S10/S20/Tab, then another amazing built-in feature you can use is Find My Mobile. This feature ensures to locate your lost phone and is also useful for remote unlocking your Samsung device. Find My Mobile feature will only work if you have signed in to your device with a Samsung account and also have enable Find My Mobile feature. For the users who have both of the requirements complete they can follow the steps below to unlock their Samsung device:
- Firstly, visit https://findmymobile.samsung.com/ on a web browser.
- Now, sign in to the tool using your Samsung account.
- Then among the options that are available on the right side of screen, click on the “Lock” option.
![Remove PIN from Samsung phone/tablet]()
- Now, you can generate a new passcode for your device and click on the “Lock” option.
- Within few minutes of entering the new passcode, your existing pin will be changed.
- Now you can use the new password to enter into your Samsung device.
Way 6. Remove Lock Screen on Samsung with Smart Lock
In addition to Find My Mobile, Samsung devices have another built-in feature called Smart Lock. If you have added trusted places and devices on your locked Samsung device beforehand, then you can easily unlock your Samsung device when you enter the trusted place or near the trusted devices.
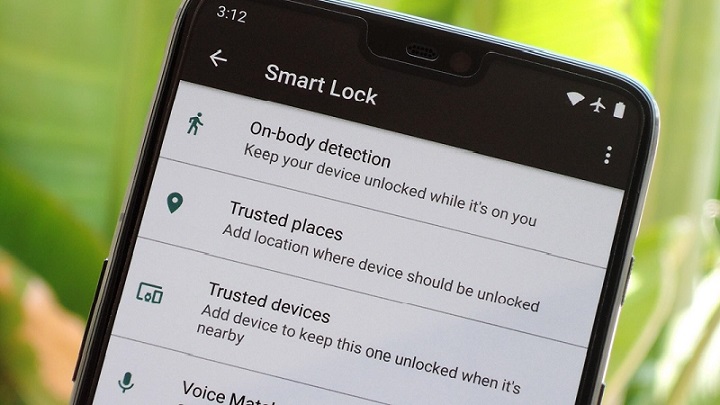
Troubleshooting: Can’t Remove PIN Lock on Android!
Some actions require administrator access to make it happen and that is the main reason you were unable to remove PIN lock from Android device. Administrator access prevents unauthorized access to devices. If you want to overcome this problem you can cancel the administrator access to be able to remove the PIN lock from your phone. Follow the steps below to remove PIN from Android:
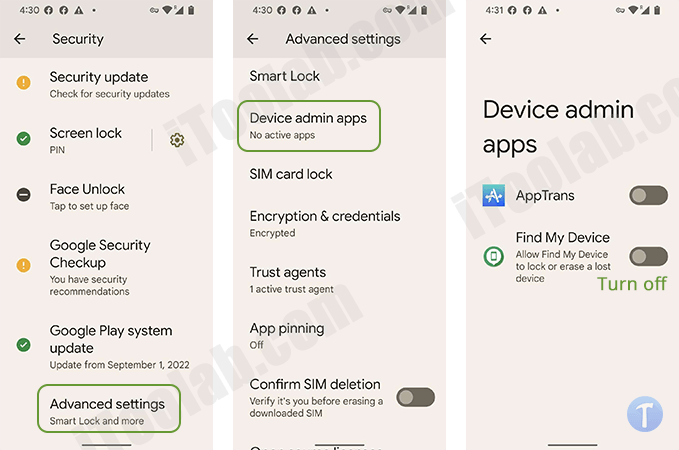
- On home, find the Settings app and tap on it.
- In the “Settings” menu, tap on Security.
- In here tap on the “Device administrators” or “Device admin apps” and you will be able to view the apps that doesn’t allow you to change their settings.
- Select “Find My Device” option and disable it.
In Summary
We hope that through this article you got an answer to your queries regarding how you can remove lock screen password/PIN/pattern on your Android device. In-depth, we discussed 6 ways you can remove the passcode from your device. All of these will work in accordance with your device and the OS version but what we recommend you is trying iToolab UnlockGo (Android), an efficient tool and works equally well with older Android versions.


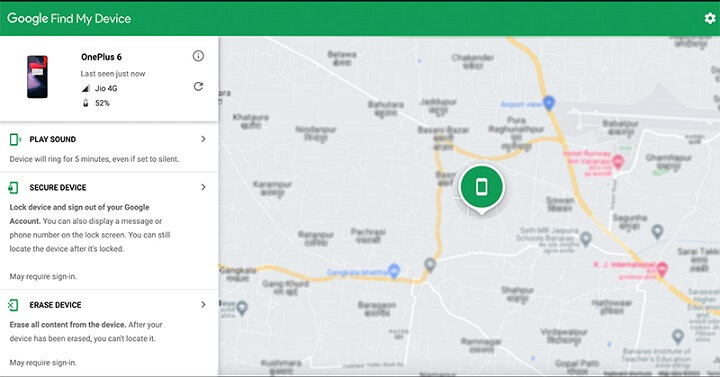
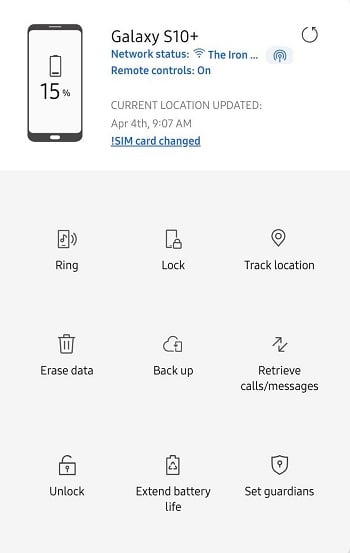
There was a problem communicating with Google’s server
Hi Faysal, you can read this article: https://itoolab.com/fix-android/fixed-there-is-problem-communicating-with-google-servers/
pin code lag gaya apne se felde mode he saplease reusket
Hi Chintu, what can we do for you?