If you encounter an instance where your phone is locked by accident, and you can’t access the data on it. The most annoying thing is that it is impossible to gain access to the device without a factory reset.
This is highly frustrating because users aren’t sure how to proceed? If you are in a spot where you have forgotten your password and need to know how to factory reset android phone when locked, this blog will help you.
Manually Reset Android Phone When Locked
- Factory Reset a Locked Samsung Phone
- Factory Reset a Locked Motorola Phone
- Factory Reset a Locked Huawei/Honor Phone
- Factory Reset a Locked LG Phone
- Factory reset a locked Xiaomi Phone
- Factory reset a locked HTC Phone
1. Factory Reset a Locked Samsung Phone
Step 1: Shut down the device. When your device’s locked to shut down your device, you’ll need to input your password, PIN, or pattern. But there are some methods to turn off Samsung phone without password.
Step 2: You can open the recovery menu by using the keys on your phone. The sequence of buttons needed to access the recovery menu varies based on the device you are using.
If your device doesn’t have an actual home button but a separate power button (for instance, S8 or S9 and S10/S10+). Press both simultaneously the Volume up and Power buttons until the phone vibrates, and then the Samsung Logo appears. Then, let go of all buttons.
If your device doesn’t have a Home button or an additional Power button, press buttons volume up and the Side buttons simultaneously until the phone vibrates, and then the Samsung logo is displayed. Then, release the buttons.
Step 3: Once the recovery menu is launched on your device, press the Volume up and Volume Down buttons to select “Delete all user data” or “Wipe data/factory reset”, then press the Power button to choose.
Step 4: Utilize your Volume up and the Volume Down buttons in order to verify your choice. Based on the device you are using, it is possible to choose “Yes”, “Yes – delete all user data”, or “Factory data reset”. Hit the Power button to select.
Step 5: Your device will perform your device’s factory reset. When it’s done, you’ll be able to view “Data wipe complete” at the lower right of your screen. Hit the Power Click to select “Reboot device”.
Step 6: After your device has restarted, it may prompt you to input your Google account and password. Enter your credentials for accessing your device.
2. Factory Reset a Locked Motorola Phone
Step 1: In the beginning, it is essential to examine the battery’s percentage before beginning the process. It is recommended that you keep at minimum 30% battery charged.
Step 2: Turn off your Motorola phone.
Step 3: To get into the recovery mode, you have to simultaneously hold and press both the Volume down button as well as the Power button. Hold the buttons for as long as your Motorola logo shows up on the screen.
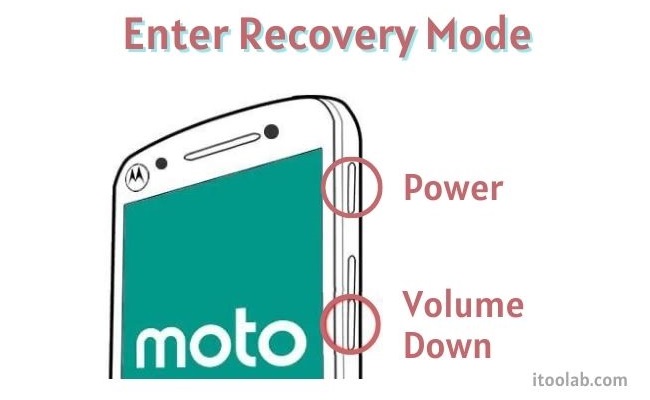
Step 5: When you enter the recovery mode, you will be able to utilize the Volume Up/Down buttons to move throughout the menu. Choose the “wipe data” or “factory reset” option on the next page and press the Power button. When you press it, choose the “Factory reset” option, and then wait until the process is completed.
Step 6: Use the Volume Up/Down button to choose the “Reboot system” and wait until the device reboots. After restarting the device, you’ll see an unlocked Motorola phone.
3. Factory Reset a Locked Huawei/Honor Phone
Step 1: Shut off your locked Huawei handset by pushing the Power button and holding it.
Step 2: Then step is to Press next to the Volume up button and the Power button for a couple of minutes.

Step 4: Type “yes” in the provided space, and then tap the button to “wipe data/factory reset”.
Step 5: Click the “Wipe Data/Factory Reset” button again to confirm the reset.
Step 6: This initiates the hard reset and keeps waiting until the process is complete. Then, click on the “Reboot system” to reboot the locked device.
4. Factory Reset a Locked LG Phone
Step 1: Shut off your LG mobile.
Step 2: Hold and press your Power button (at the back) as well as the Volume up (it may be Volume Down, depending on the operating system) together. If the phone starts to turn on, you can release the keys, then press then hold down on the Power button and the Volume button (or the Volume down button) immediately.

Step 4: Select Yes by pressing the Volume down button, and then press the power button in order to verify.
Step 5: Press the Volume lower button to select YES. Then press the Power button to receive further confirmation.
Step 6: The device will initiate a Factory Reset. Do not take out the battery or turn off the phone in this procedure.
5. Factory reset a locked Xiaomi Phone
Step 1: Turn off the Mi phone by pressing the power button while selecting “Power off”.
Step 2: After the phone is completely shut down, simultaneously press the Power button and the Volume up key in a firm position. Release the Power button when you see the Mi Logo appears on your phone’s screen. But, be sure to press the volume up button to enter Xiaomi recovery mode menu.
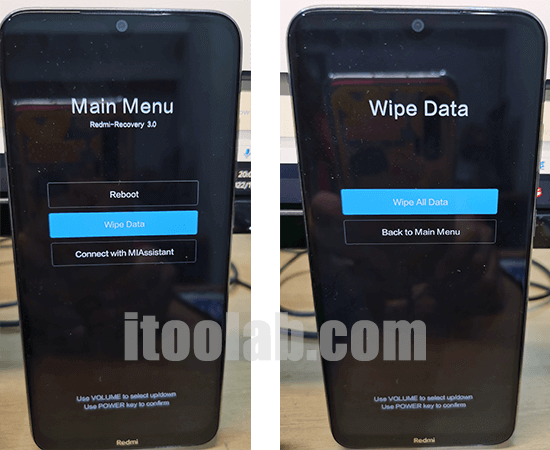
Step 4: Choose “Wipe All Data” from the new interface by pressing the Power button on your device.
Step 5: Press your Volume Down button again, scroll to confirm the selection and then hit the Power button to confirm.
Step 6: Once you have confirmed, the device will begin to factory reset and be completed when it has reached 100%.
Step 7: When the Reset process is complete, press the Power button to return to your main menu. After that, hit the Power button once more for the “Reboot System” option for the system.
6. Factory Reset a Locked HTC Phone
Step 1: To unlock your HTC phone, turn it off.
Step 2: Then, hold and press the Volume down button while turning on the phone.
Step 3: Continue holding on to the power key as your HTC phone switches ON. Hold the key until your menu options screen appears.
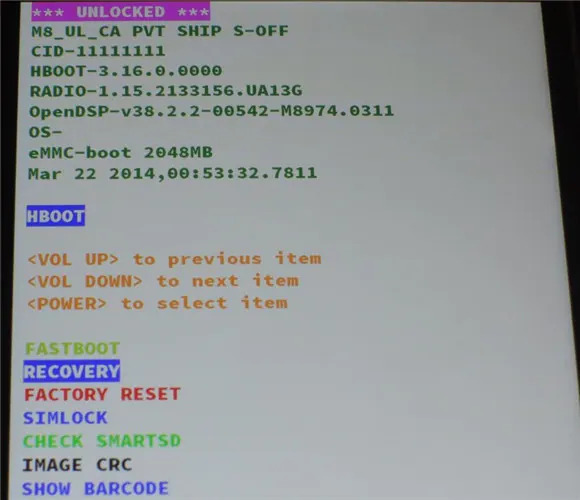
Step 5: Scroll down until you reach the Yes option by using the Volume down button and confirming it by pressing the Power button.
Reset Android Phone When locked Using Computer
If your phone is locked, but you don’t know how to unblock the phone completely, then the best choice is to utilize iToolab UnlockGo (Android). It is a convenient tool that helps you in unlocking Android phones with ease and permit users to gain access. This incredible tool doesn’t require entering any PIN or password.
If you’ve lost your password, PIN, or pattern lock, buy an old phone that isn’t clear what you should do about the fingerprint lock or face recognition. By using UnlockGo on Android, it’s possible to get rid of all of these locks with ease by resetting your phone.
UnlockGo (Android)
Android Screen Unlocker
- Solve all problems with screen locks solved in a matter of minutes
- Get rid of all screen locks without losing data on Samsung
- Compatible with all major Android brands: Samsung, HUAWEI, Xiaomi, Motorola, etc
- Bypass Google Lock (FRP) on Samsung devices
How to remove screen lock using UnlockGo Android
Step 1: Connect your device
Start UnlockGo (Android) on your computer, choose “Unlock Screen Lock”, then begin the process, and connect your phone to the computer.

Step 2: Confirm device information
Before connecting, be sure that you verify your device’s information. Once you’ve chosen your Phone Brand, click “Unlock” to connect it. Consider Samsung as an example.

Step 3: Set your device in Recovery Mode
On Samsung phones, both with and without a home button, there’s a variety of methods to enter recovery mode. You must follow the screen introduction or video tutorial to enter recovery mode.

Step 4: Initiate the unlocking process
After your phone has entered Recovery Mode, follow the screen steps to deactivate the screen password.
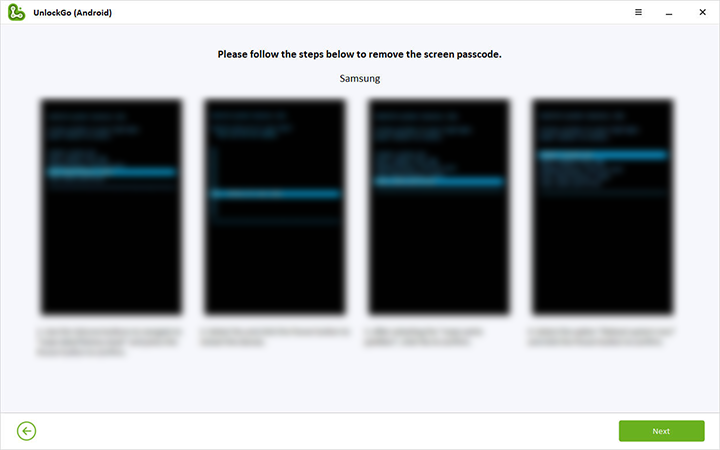
The Bottom Line
Now, after going through this write up, you know how to reset Android phone when locked. However, we strongly recommend using UnlockGo for Android due to its additional features for any other future issue.


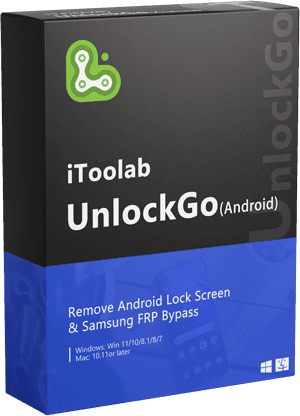
I have phone google pixel google lock
Hi Trong, our program can’t bypass Google lock on Google Pixel devices right now.